La scorsa settimana Apple ha rilasciato l’attesissimo OS X 10.8 Mountain Lion, un sistema operativo attesissimo destinato all’hardware progettato dalla stessa casa di Cupertino. Andiamo a vedere invece come installare Mountain Lion anche sulle macchine non costruite da Apple: i PC.

Come sempre lo staff di MyNewsPortal.it declina ogni responsabilità derivante dalla seguente guida, qualora si decida di continuare e seguire le istruzioni lo si fa a proprio rischio e pericolo.
Requisiti minimi per installare OSX 10.8 Mountain Lion:
- Processore: Intel Celeron serie Gxxx, Core 2 Duo, Core i3, Core i5, Core i7, Xeon;
- Memoria: 2GB di memoria o superiore;
- Spazio su disco: 40GB disponibile su disco rigido del tipo SATA e configurato in modalitá AHCI.
- Una scheda video NVidia , ATI o Intel HD (Lista completa delle schede video supportate in continuo aggiornamento).
Necessario:
- UniBeast Drive USB – clicca qui per scaricare (Registrazione necessaria);
- Mountain Lion, reperibile sul Mac App Store o altrove;
- Minimo 8GB di unità flash USB;
- Un Mac con Mountain Lion installato.
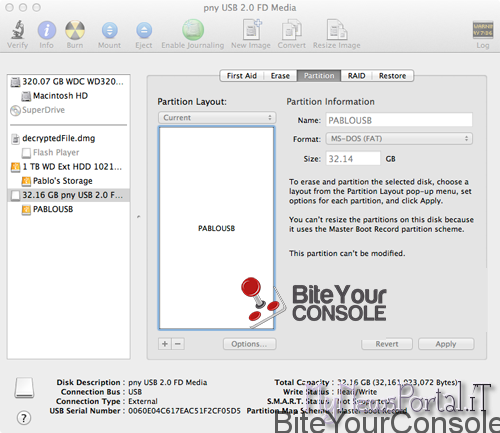
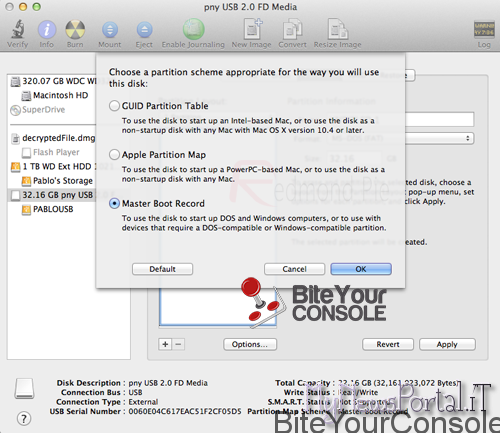
5) Sulla destra della finestra Utility Disco è possibile gestire le opzioni per la lettera da assegnare all’unità USB. A questo punto dovrete assicurarvi che sotto l’intestazione Formato sia selezionato Mac OS Extended (Journaled) sia selezionato. Selezionare Applica prima di selezionare la partizione.
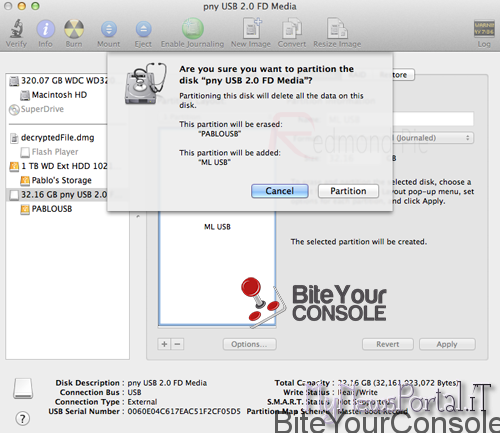
6) Eseguire UniBeast 1.5.1, una volta avviato accedere alle prime impostazioni, quindi immettere la password di sistema per l’approvazione. UniBeast poi cercherà il file di installazione di Mountain Lion in /Applications e lo installerà sul disco USB.
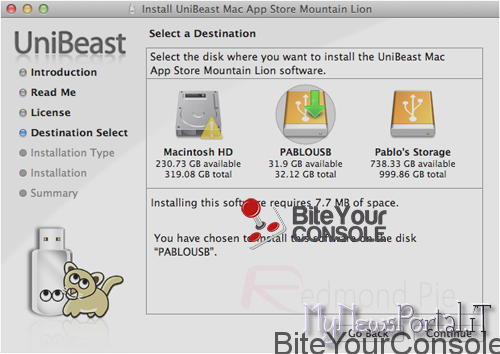
10) Digitate Macintosh HD come il nome della partizione e ancora una volta impostare il formato Mac OS Extended (Journaled) .
11) Fare clic su “Applica” poi su “Partizione” prima di chiudere l’Utility Disco.
12) Ora è sufficiente installare Mountain Lion su questo disco rigido.
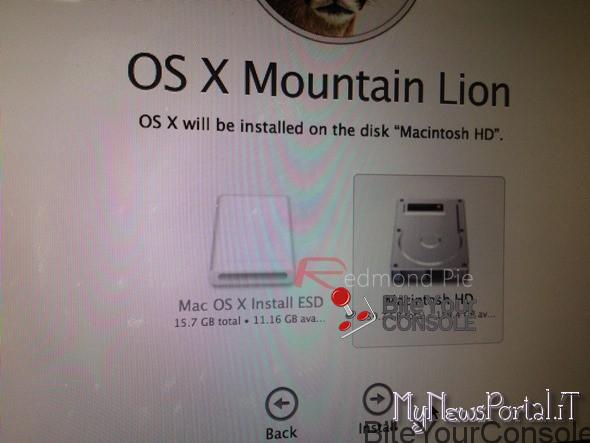
13) Se avete eseguito tutto correttamente, una volta completata l’installazione non dovrete far altro che cercare eventuali driver mancanti e godervi il nuovissimo OS X Mountain Lion!
Via |RedmondPie|


![[Scena PS4] Una nuova distro Linux su console PlayStation 4 raccoglie una miriade di emulatori](https://www.biteyourconsole.net/wp-content/uploads/DistroArchPS4-238x178.jpg)
![[Scena Xbox 360] Rilasciato RGH v3.0 per console FAT e Slim (con guida)](https://www.biteyourconsole.net/wp-content/uploads/RGH-1-238x178.jpg)
![[Scena PS4] Una semplice guida All in One per modificare la propria console PlayStation 4 e PlayStation 4 Pro montante firmware 7.5x](https://www.biteyourconsole.net/wp-content/uploads/PS4-10.jpg)


![[Scena Switch] Rilasciato SaltyNX v1.0.1](https://www.biteyourconsole.net/wp-content/uploads/SaltyNX-100x75.webp)

![[BYC Esclusiva] Rilasciata una nuova versione del VHBL per apache overkill!](https://www.biteyourconsole.net/wp-content/uploads/VHBL.png)
![[Scena Ps3] Rilasciato Rogero 4.41 versione 1.0](https://www.biteyourconsole.net/wp-content/uploads/CFW441_1.00_Logo.jpg)
[…] invece volete provare un sistema operativo meno datato e privo di macchina virtuale potete seguire questa guida per installare sul vostro PC OS X Mountain […]
Praticamente è una specie di Hackintosh 🙂
Qualcuno lo ha già provato, come funziona? riesce a connettersi alla rete wifi?
Sì, ma necessita un mac
ma comunque mi pare ke si può fare cn la stessa procedura del mio articolo no ?? xDxD
seguo la procedura, però in unibeast non mi compare da fare la spunta sul lion app. L’app è nella cartella applicazioni,Unibeast la vede (infatti non mi chiede nulla) ma non me la lascia selezionare, tanto che poi non installa nulla sulla chiavetta. Avete idee?
Ragazzi ho un problema: una volta avviata la USB si blocca sulla mela…soluzioni?