Manca ormai poco al rilascio del nuovo OS X 10.8 Mountain Lion. OS X non richiede particolari operazioni di manutenzione ma prima di eseguire un importante aggiornamento di sistema è tuttavia raccomandabile eseguire alcuni semplici passaggi al fine di verificare che il sistema sia in perfetta “salute”. Alcuni semplici controlli e passi da fare prima di avviare l’installazione del nuovo sistema.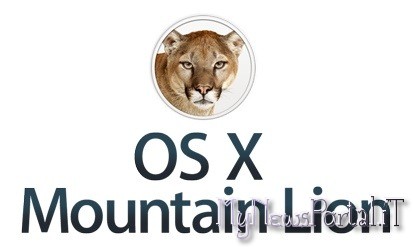
Verificate il buon funzionamento del disco rigido:
Per farlo basterà aprire la sottocartella Utility in Applicazioni e avviare Utility disco. Una volta aperta Utility disco selezionate l’icona del disco rigido che contiene il sistema operativo attuale e fate click sul tasto Verifica disco.
Questa procedura è consigliata qualora si verifichi il crash di un’applicazione, un documento venga corrotto, un dispositivo esterno non funziona correttamente oppure il sistema non si avvia correttamente. L’utility di riparazione non è in grado di portare a termine alcune operazioni sullo stesso disco nel quale è installato il programma. Se avete una vecchia versione di OS X (es. 10.6.x) potete partire dal DVD di sistema (quello fornito, ad esempio, insieme al computer) tenendo premuto “C” all’avvio e da qui selezionare e riparare eventuali problemi sul disco interno del Mac. Se sul vostro Mac attuale è presente OS X 10.7.x Lion, sul computer è presente una partizione di recovery nascosta che permette di avviare utility e diagnostici direttamente dal disco rigido senza bisogno di avere il DVD di sistema o lo stick USB con il sistema operativo. La partizione è etichettata Recovery HD ed vista in tutto e per tutto come se fosse un disco rigido indipendente: premendo e tenendo premuto Option (il tasto “Alt”) all’avvio è possibile avviare il sistema dal disco rigido di default o dalla partizione di recovering: da quest’ultima è possibile avviare utility disco, recuperare i dati da un backup con Time Machine, reinstallare il sistema operativo (anche eseguire un’installazione ex novo), ottenere aiuto dal supporto on line.
Eliminare i software inutili caricati all’avvio:
Selezionare da Preferenze di Sistema la voce Account (se avete OS X 10.6.x) oppure Utenti e gruppi (se avete OS X 10.7.x), nella finestra che comparirà, selezionate l’utente amministratore e nella sezione Elementi login eliminate le applicazioni non necessarie che sono caricate automaticamente all’avvio. Per farlo selezionate il nome dell’elemento nell’elenco e fate click su Elimina (-).
Fate pulizia in Safari:
È importante sapere che Safari salva il contenuto delle pagine web aperte e le archivia nella memoria cache in modo da caricarle più velocemente durante le successive visite. Se volete fare un po di pulizia, che è sempre consigliata a prescindere dall’upgrade, avviate il browser, selezionate dal menu Safari la voce Vuota la cache.. E dallo stesso menu selezionate la voce Ripristina Safari , selezionate quindi tutte le voci e fate click su Ripristina: in questo modo saranno ripristinate tutte le impostazioni di default come Top Sites, account e simili.
Se avete installato delle estensioni e non siete sicuri della loro compatibilità con il nuovo sistema operativo è meglio eliminarle temporaneamente e verificarne la compatibilità in un secondo momento. Per farlo aprite il menu Safari e selezionate la voce Preferenze, da qui fate click sull’icona Estensioni e disabilitate eventuali estensioni di terze parti.
Forzare l’esecuzione delle routine di manutenzione:
Dovete sapere che Mac OS X esegue di tanto in tanto alcune utility di manutenzione in background. Queste procedure possono essere avviate tramite Terminale dai più esperti, ma per i meno esperti sono disponibili alcuni software che aiutano a svolgerle in tutta sicurezza: Cocktail (shareware) o Onyx (freeware).
Ecco, ad esempio, come procedere con Cocktail
Scaricate da www.maintain.se il programma “Cocktail” selezionando la versione per Snow Leopard o Lion in base al sistema operativo installato sul vostro computer.
Dopo aver scaricato e attivato l’immagine-disco, potete copiare il programma Cocktail nella cartella “Applicazioni”, nella cartella “Utility” o dove preferite.
Lanciate il programma Cocktail,
Selezionate la sezione “System”, selezionate “Script” e “All” e fate click su “Run”;
Attendere che il programma termini l’esecuzione degli script (potrebbe essere necessario attendere qualche minuto);
Portarsi nella sezione “Files”, selezionate “Caches”, selezionate “System”, “User” e “Internet” (tutte e tre), cliccate su Clean e riavviate il computer (il primo avvio potrebbe essere più lento del solito: è assolutamente normale).
Assicuratevi che le applicazioni più importanti siano aggiornate:
Anche in questo caso è sempre consigliato mantenere il proprio sistema e le applicazioni fondamentali sempre aggiornate all’ultima versione, tuttavia per i più sbadati consigliamo di procedere nel seguente modo:
selezionate dal menu la voce Aggiornamento Software per verificare manualmente la presenza di aggiornamenti per il software installato nel vostro computer. L’utility di sistema verifica solo i software prodotti da Apple; applicativi di terze parti devono essere aggiornati dalle rispettive applicazioni, dal Mac App Store o verificando sul sito dei produttori se esistono versioni aggiornate. Le versioni recenti di tutte le applicazioni più̀ note sono compatibili senza problemi con OS X 10.8.x, se avete applicazioni vitali per il vostro lavoro, assicuratevi con i rispettivi produttori che esse siano effettivamente compatibili con Mountain Lion. In questo articolo vi abbiamo parlato di RoaringApps, una sorta di wiki che contiene un database aggiornato sulla compatibilità di tutte le app disponibili per sistemi Mac.
Verificate la presenza di software incompatibili:
A partire da Lion le vecchie applicazioni sviluppate per PowerPC non saranno supportate, pertanto le uniche applicazioni funzionanti saranno quelle Universal o per cpu Intel. Se eseguite l’upgrade da Lion non dovreste avere questo tipo di problema poiché nessuna di queste app dovrebbe essere installata e funzionante, tuttavia se partite da Snow Leopard allora è meglio assicurarsi che non vi siano applicazioni per PowerPC.
Per farlo selezionate dal menù la voce Informazioni su questo Mac, qui di fate click sulla voce Più informazioni, nella sezione a sinistra scegliete Softwaree e selezionate Applicazioni: comparirà un elenco di tutti i programmi installati nel computer; nella sezione tipo è indicata la tipologia di programmi: quelli marcati come Intel o Universale diovrebbero funzionare senza problemi con Moutain Lion, mentre quelli marcati come PowerPC non potranno essere eseguiti sul nuovo sistema..
Fate un backup dei dati:
Dopo aver messo a nuovo il nostro sistema siamo pronti ad installare Mountain Lion, per sicurezza però è meglio procedere con la creazione di un backup dell’intero sistema nel caso qualcosa andasse storto.
Se usate un disco rigido o una Time Capsule per Time Machine dovreste essere già già a posto; se avete a disposizione un capiente disco rigido secondario (interno o USB/FireWire esterno), potete fare una copia speculare del disco di sistema con CarbonCopyCloner (gratuita) o SuperDuper (a pagamento), preziose utility che consentono di eseguire backup e clonare velocemente i dischi rigidi. La funzione di clone permette di creare dischi rigidi avviabili con esattamente il contenuto del disco originale; la copia è eseguita molto velocemente, poiché sono sfruttati meccanismo di copia blocco a blocco.
A breve potrete trovare anche una guida sulle varie modalità di installazione di OS X 10.8 Mountain Lion


![[Scena Switch] Rilasciato SaltyNX v1.0.4a](https://www.biteyourconsole.net/wp-content/uploads/SaltyNX-238x178.webp)
![[Scena PS4] Rilasciato PS4 ezRemote Client v1.31](https://www.biteyourconsole.net/wp-content/uploads/PS4ezRemote-238x178.jpg)

![[Scena Switch] Rilasciato SaltyNX v1.0.4a](https://www.biteyourconsole.net/wp-content/uploads/SaltyNX-100x75.webp)
![[Scena PS4] Rilasciato PS4 ezRemote Client v1.31](https://www.biteyourconsole.net/wp-content/uploads/PS4ezRemote-100x75.jpg)


![[Scena 3DS] Rilasciato Sonic-1-2-2013-Decompilation v1.1.1](https://www.biteyourconsole.net/wp-content/uploads/Sonic13DS.jpg)
![[Scena DS] Rilasciato StellaDS Phoenix Edition v6.6](https://www.biteyourconsole.net/wp-content/uploads/StellaDSOne-100x75.webp)

[…] Ancora in attesa, vi consigliamo di vedere il nostro articolo: “Cosa fare prima dell’Upgrade“ ARTICOLI […]