Il developer Echo Stretch ha lavorato intensamente per aggiornare il payload PS4 kexec, payload sviluppato originariamente da Sleirsgoevy e che consente di eseguire Linux su console PlayStation 4 e PlayStation 4 Pro.
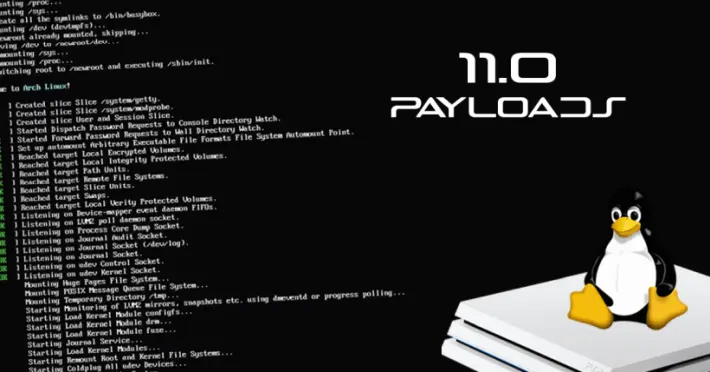
Un aggiornamento che rende il payload compatibile con l’exploit PPPwn e che può essere eseguito anche su tutti i firmware compresi tra la versione 9.03 e la versione 11.00.
Good Little Linux Collection
Auto Builds Bins.https://t.co/7EiBBzkjZX pic.twitter.com/GfT4ll55Wl— Echo Stretch (@StretchEcho) May 27, 2024
Il payload PS4 kexec implementa una chiamata di sistema in stile kexec() per il kernel Orbis della PS4, derivato da FreeBSD. Questo è progettato per avviare un kernel Linux direttamente da FreeBSD.
Il payload supporta due versioni specifiche:
- linux per i modelli Phat e Slim.
- linux-pro per il modello Pro.
Versioni del firmware supportate
Il payload è compatibile con le seguenti versioni del firmware:
- FW 5.00 / 5.01 / 5.03 / 5.05.
- FW 6.70 / 6.71 / 6.72.
- FW 7.00 / 7.01 / 7.02.
- FW 7.50 / 7.51 / 7.55.
- FW 9.00.
- FW 9.03 / 9.04.
- FW 9.50 / 9.51 / 9.60.
- FW 10.00 / 10.01.
- FW 10.50 / 10.70 / 10.71.
- FW 11.00.
Nello stesso momento il developer Noob404 ha descritto tutti i passaggi necessari per l’esecuzione di Linux su console PlayStation 4 e PlayStation 4 Pro.
Run PS4 Linux on 11.0 with EinTim's payloads – a Detailed Tutorialhttps://t.co/2CqFRGWUvN
— PS4Linux (by Noob404) (@Noob404yt) May 27, 2024
Guida
Requisiti
- Console PS4 con uno dei firmware compatibili elencati sopra.
- Chiavetta USB (multipla o singola se si ha intenzione di aggiornare sul firmware 11.00; eseguire PPPwn e poi eseguire i payload di Linux).
- PC Windows.
- Cavo Ethernet (per l’exploit PPPwn).
- Payloads e Stage 2 loader per PS4 Linux.
- Distro Linux per PS4 (scaricare da qui).
- Kernel Linux per PS4 – bzImage (cercare il Southbridge e scaricare il kernel appropriato da qui).
- initramfs.cpio.gz per PS4 Linux (scaricare da qui o scaricare la versione raccomandata da EinTim).
- Interfaccia grafica PPPwn (scaricare da qui – Provare diverse versioni e utilizzare quella che funziona meglio per te).
- Tastiera e mouse USB con un buon hub USB.
Procedura dettagliata
Passo 1: Aggiornare la console PS4 al firmware 11.00
Questo passo è necessario solo se si utilizza un firmware inferiore alla versione 11.00.
- Collegare la chiavetta USB a un computer Windows.
- Fare clic con il tasto destro sulla chiavetta USB e selezionare Formatta.
- Cambiare il file system in exFAT e cliccare su Start.
- Una volta terminato, aprire la chiavetta USB e creare una cartella nella radice denominata
PS4. - Aprire la cartella
PS4e creare al suo interno un’altra cartella denominataUPDATE. - Prima di procedere, controllare il valore MD5 sum del file utilizzando un’applicazione come WinMD5.
- Copiare il file del firmware scaricato (
.PUP) nella cartellaUPDATE. - Rinominare il file PUP in
PS4UPDATE.PUP, se ha un nome diverso. - Scollegare la chiavetta USB e collegarla alla PS4.
- Assicurarsi che la PS4 non sia connessa a Internet.
- Sulla PS4, andare su Impostazioni, poi scegliere Aggiornamento del software di sistema.
- Dovrebbe apparire la versione 11.00 disponibile. Se appare, scegliere Avanti e seguire le istruzioni.
- Dopo l’aggiornamento, la PS4 si riavvierà e potrete verificare la versione del firmware in Impostazioni per assicurarvi di essere sulla versione 11.00.
Passo 2: Prepara la PS4 per PPPwn e per PS4 Linux
- Collegare un’estremità del cavo Ethernet alla tua PS4 e l’altra estremità al PC Windows.
- Sulla PS4, andare su Impostazioni, poi Rete e abilitare l’opzione Connetti a Internet.
- Scegliere Configura connessione Internet e poi Usa un cavo LAN.
- Scegliere Personalizzato e poi PPPoE. Inserire qualsiasi stringa alfanumerica per l’ID utente e la password. Scegliere Avanti.
- Lasciare il resto delle impostazioni su Automatico e scegliere Non usare sul Server Proxy.
- Una volta che dice Impostazioni Internet aggiornate, premere il pulsante
 sul DS4 per tornare indietro. Non scegliere ancora Testa connessione Internet.
sul DS4 per tornare indietro. Non scegliere ancora Testa connessione Internet. - Estrarre il pacchetto dei payload.
- Aprire la propria app GUI PPPwn preferita. Selezionare la porta Ethernet corretta sotto Config. Cambiare la versione del firmware a 11.00. Per il payload, scegliere il file
stage2.binappropriato.
Passo 3.1: Installare e caricare Linux su PS4 (usando PS4)
Passo 3.1.1: Preparare la chiavetta USB per l’installazione di Linux usando PS4
- Formattare la chiavetta USB, preferibilmente un SSD, a FAT32 usando FAT32 Format (scaricare da qui).
- Copiare il file della distribuzione (
.tar.xzo.tar.gz) nella radice della chiavetta USB insieme al kernel scaricato (bzImage) e initram. Nota: a seconda del formato dell’archivio (.tar.gzo.tar.xz), potrebbe essere necessario cambiare il file initram. - All’interno della cartella dei payload, rinominare i file
*.bininpayload.bin. Copiare il filepayload.binnella radice della chiavetta USB.
Passo 3.1.2: Installare e Caricare la Distribuzione Linux su PS4
- Collegare la chiavetta USB preparata alla PS4 insieme a una tastiera e un mouse.
- Sull’app PPPwn su Windows, cliccare su Esegui Exploit.
- Sulla PS4, assumendo che ci si trovi ancora nelle Impostazioni di rete, selezionare Testa connessione Internet.
- Se ha successo, Ottieni indirizzo IP su PS4 dovrebbe dire successo, seguito da una schermata nera che ti porterà alla familiare shell initram.
- Una volta entrato nella rescueshell, digitare
exec install-psxitarch.sho il comando corrispondente per il proprio initram. Questo dovrebbe avviare l’installazione. Ci vorrà del tempo. - Una volta installato, digitare
exec start-psxitarch.sh.
Passo 3.2: Caricare Linux su PS4 (dopo metodo alternativo per l’installazione)
Passo 3.2.1: Preparare la chiavetta USB per il caricamento di Linux su PS4
- Completare l’installazione di PS4 Linux utilizzando questo tutorial.
- All’interno della cartella dei payload estratti, rinominare il payload preferito a seconda della VRAM richiesta, in
payload.bin. Ad esempio,payload-1100-3gb.binsi riferisce al payload da 3GB di VRAM. Copiare il filepayload.binnella radice della partizione FAT32 contenente bzImage einitramfs.cpio.gz.
Passo 3.2.2: Caricare la Distribuzione Linux su PS4
- Collegare la chiavetta USB preparata alla PS4 insieme a una tastiera e un mouse.
- Sull’app PPPwn su Windows, cliccare su Esegui Exploit.
- Sulla PS4, assumendo che ci si trovi ancora nelle Impostazioni di rete, selezionare Testa connessione Internet.
- Se ha successo, Ottieni indirizzo IP su PS4 dovrebbe dire successo, seguito da una schermata nera che ti porterà alla familiare shell initram e poi la distribuzione dovrebbe caricarsi.
Passo 4: Cambiare il Payload di Linux (VRAM)
Questo è importante se si sta testando giochi o se si ha bisogno di cambiare il payload dopo l’installazione utilizzando PS4 (Passo 3.1: 3.1.1-3.1.2). In tal caso, seguire semplicemente queste direzioni:
- Spegnere PS4 Linux.
- Collegare la chiavetta USB Linux al PC Windows.
- All’interno della cartella dei payload estratti, rinominare il payload preferito a seconda della VRAM richiesta, in
payload.bin. Ad esempio,payload-1100-3gb.binsi riferisce al payload da 3GB di VRAM. Copiarepayload.binnella radice della partizione FAT32 contenente bzImage einitramfs.cpio.gz. - Ora sei pronto per caricare Linux con i nuovi payload selezionati.
Passo 5: Caricare Linux su PS4 11.0 successivamente
Per ora, questa è la parte più dolorosa, poiché ogni volta che si vuole caricare Linux, si dovranno seguire alcuni passaggi come prima. Tuttavia, i developer stanno lavorando a soluzioni più semplici. Per tua comodità, ecco i passaggi da seguire.
- Dopo il riavvio, se si è connessi a un’altra fonte Internet come Ethernet o WiFi, sarà necessario ripetere i passaggi dal Passo 1. In caso contrario, se la connessione PPPoE è ancora attiva con un cavo Ethernet che collega direttamente la PS4 al PC Windows, è possibile saltare direttamente al Passo 7. Assicurarsi inoltre che la partizione FAT32 sulla chiavetta USB contenga ancora il file
payload.bin. - Collegare un’estremità del cavo Ethernet alla PS4 e l’altra estremità al PC Windows.
- Nella PS4, accedere a Impostazioni, poi a Rete e attivare l’opzione Connetti a Internet.
- Selezionare Configura connessione Internet e quindi Usa un cavo LAN.
- Scegliere Personalizzato e quindi PPPoE. Inserire un’ID utente e una password alfanumerici arbitrari. Premere Avanti.
- Lasciare le restanti impostazioni su Automatico e selezionare Non usare il Server Proxy.
- Una volta visualizzato “Impostazioni Internet aggiornate”, premere il pulsante
 sul controller DS4 per tornare indietro. Non eseguire ancora il Test di connessione Internet.
sul controller DS4 per tornare indietro. Non eseguire ancora il Test di connessione Internet. - Aprire l’applicazione GUI PPPwn preferita sul PC. Selezionare la porta Ethernet corretta sotto Configurazione. Impostare la versione del firmware su 11.0. Per il payload, scegliere il file
stage2.binnella cartella dei payload estratti. - Quando si è pronti, fare clic su “Esegui Exploit” sull’app PPPwn.
- Sulla PS4, assumendo che ci si trovi ancora nelle Impostazioni di rete, selezionare “Test di connessione Internet”.
- Se l’esecuzione ha successo, la voce “Ottieni indirizzo IP su PS4” dovrebbe indicare “successo”, seguito da una schermata nera che porterà alla shell initram e poi al caricamento della distribuzione.
Download: PS4 Linux Payload v1.010
Download: Source code PS4 Linux Payload v1.010
Fonte: twitter.com



![[Scena PS4] Rilasciato DroidPPPwn v1.4.1](https://www.biteyourconsole.net/wp-content/uploads/PPPwnDroid-238x178.webp)


![[Scena PS4] Rilasciato DroidPPPwn v1.4.1](https://www.biteyourconsole.net/wp-content/uploads/PPPwnDroid-100x75.webp)


![[Scena PS Vita] Rilasciato Dark Paradigm v0.08a](https://www.biteyourconsole.net/wp-content/uploads/DarkParadigm-100x75.jpg)
![[Scena PS2] Rilasciato OpenTuna v1](https://www.biteyourconsole.net/wp-content/uploads/OpenTuna.jpg)
![[Scena Switch] Rilasciato Fizeau v2.8.1](https://www.biteyourconsole.net/wp-content/uploads/Fizeau4.jpg)