Il developer Noob404 accompagna il porting di Pop OS su console PlayStation 4 con Fedora 35 LXDE. La distro include anche tutti i driver necessari insieme ad alcune tra le più comuni applicazioni di gioco.
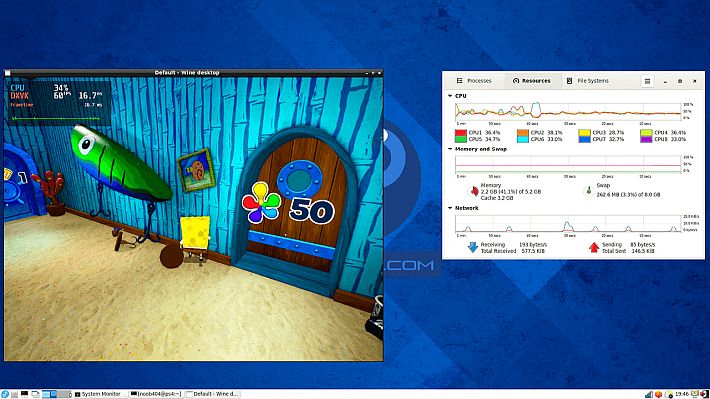
Lo sviluppatore ha inoltre pubblicato un nuovo aggiornamento nelle scorse ore per correggere un bug che portava ad impostare un’ora errata al riavvio del sistema.
Caratteristiche
- Display Manager – GDM.
- Mesa – 21.3.8.
- Libdrm – 2.4.110.
- LXDE leggero – Migliore utilizzo della RAM e prestazioni di gioco leggermente migliori.
Applicazioni di gioco incluse
Le seguenti applicazioni sono state installate nella distribuzione per impostazione predefinita:
- Wine.
- Steam.
- Dolphin Emulator.
- PCSX2.
- RetroArch.
- DXVK.
- VKD3D.
[stextbox id=’info’]Nota: Vuoi sapere come installare queste applicazioni e altro su qualsiasi distribuzione? Consulta il nostro articolo dettagliato sui comandi del terminale per installare le principali applicazioni Linux.[/stextbox]
Dettagli del login
User: noob404
Password: ps4
Root password: ps4
Installazione
- Chiavetta USB – è sufficiente un dispositivo di archiviazione con capacità di 12 GB. Tuttavia, se prevedi di giocare, ti consigliamo un dispositivo USB con capacità superiore ai 100 GB. In questo modo, puoi installare giochi pesanti e avere ancora spazio per impostare lo spazio di scambio.
- File:
fedora_35_ps4linux.tar.xzbzImage(scaricare un kernel appropriato in base al tuo modello PS4)initramfs.cpio.gz
- FAT32 Format
- Hub USB, tastiera e mouse USB.
- PS4 sfruttabile (trova se la tua è sfruttabile)
Guida
Puoi anche trovare una guida leggermente più dettagliata qui.
Passaggio 1. Preparazione dell’unità USB
- Formattare l’unità USB utilizzando il formato FAT32. Per fare ciò, avviare il programma, selezionare correttamente la lettera dell’unità e fare clic su Start.
Nota: Questo cancellerà completamente l’unità USB. - Rinominare il file
fedora_35_ps4linux.tar.xzinpsxitarch.tar.xz. - Copiare tutti e tre i file
bzImage,intramfs.cpio.gzepsxitarch.tar.xzall’interno dell’unità USB appena formattata.
Passaggio 2. Installazione di Fedora 35 su PS4 con Rescueshell
- Collegare l’unità USB in una porta e nell’altra collegare l’hub con tastiera e mouse.
- Eseguire il jailbreak della console PS4 ed caricare il Payload per Linux (è possibile trovare i passaggi per caricare il payload Linux qui). Durante la prima esecuzione o durante l’installazione di una distribuzione, caricare un payload della VRAM da 1 GB.
- Se il payload viene caricato correttamente, la PS4 cadrà in una shell di salvataggio. Su di esso, digitare
exec install-psxitarch.she premere Invio. Il programma installerà la distribuzione sul dispositivo USB. Si paziente, ci vorrà del tempo. - Al termine del processo, verrai accolto con la schermata di accesso di Fedora. Se non si carica automaticamente, digita
exec start-psxitarch.she premi Invio. - Accedi con la password:
ps4e potrai iniziare subito a usare Fedora 35!
Passaggio 3. Configura lo spazio di scambio (facoltativo, ma consigliato)
Si consiglia di impostare uno spazio di scambio adeguato in quanto riduce i casi di arresti anomali durante il gioco e altre attività pesanti. Per farlo, basta seguire le istruzioni di seguito.
- Aprire un terminale e digita
su. Richiederà una password. Digitareps4. Ora dovresti avere l’accesso come root. - Quindi, digitare
cd /e premere Invio. - Digitare
touch /swapfile. - Successivamente, decidere quanto spazio dedicare allo scambio. Per i giochi si consigliano da 4 GB a 8 GB di swap. Supponendo che tu voglia avere 8 GB di swap, digitare
fallocate -l 8GB /swapfilee premere Invio. - Quindi, digitare
chmod 600 /swapfilee premere Invio. - Successivamente, digitare
mkswap /swapfilee premere Invio. - Infine, digitare
swapon /swapfilee premere Invio. - Per renderlo permanente, digitare
nano /etc/fstab. Questo aprirà il file, fstab in un editor di testo. - Utilizzare i tasti freccia per scorrere fino all’ultima riga vuota e digitare
/swapfile none swap sw 0 0. Premere Ctrl+X seguito da Invio. - Premere Y quando richiesto con “Save modified buffer” e Invio.
- Confermare che il nome del file da scrivere è
/etc/fstabe premere Invio.
Aggiornare Fedora 35 su PS4
Da non confondere l’aggiornamento distro e con l’aggiornamento. Un aggiornamento aggiornerà tutte le applicazioni e i pacchetti come Wine, Steam e persino i driver all’ultima versione disponibile per quell’edizione, come Fedora 35.
Bisogna prestare attenzione mentre si esegue l’aggiornamento dei pacchetti su Fedora 35. Come già accennato, il processo di aggiornamento aggiorna ogni singolo pacchetto, il che significa che questo sovrascriverà i driver specifici per PS4 che di solito vengono installate durante la creazione della distribuzione.
Quindi, l’aggiornamento dei pacchetti richiede un comando specifico. Continuare a leggere per scoprire come aggiornare i pacchetti su Fedora 35 per PS4.
- Aprire un terminale.
- Digitare
sudo dnf update -x kernel*,libdrm*,mesa*,xorg-x11-drv-a*e premere Invio.
Ciò aggiornerà i pacchetti escludendo i driver grafici specifici per PS4.
Correggere i problemi con Fedora 35 su PS4
Passaggio 1. Rimuovere Chronid
Mentre Chronyd funziona bene su una macchina virtuale, lo stesso non sembra essere il caso su una console PS4. Quindi, rimuoveremo prima il servizio Chronyd dalla nostra Fedora PS4.
- Aprire un terminale.
- Digitare
sudo systemctl stop chronyde premere Invio. - Digitare
sudo systemctl disable chronyde premere Invio. - Digitare
sudo dnf remove chronye premere Invio.
Hai disabilitato e disinstallato correttamente Chronyd.
Passaggio 2. Installare NTP e impostare l’avvio all’avvio
NTP è un servizio alternativo che imposta automaticamente l’ora sincronizzandosi con i server online. Ne faremo uso qui.
- Aprire un terminale.
- Digitare
sudo dnf install ntp*e premere Invio. - Digitare
sudo systemctl start ntpde premere Invio. - Digitare
sudo systemctl enable ntpde premere Invio.
Ora puoi provare a riavviare il sistema e dato che sei connesso a Internet, la distribuzione imposterà automaticamente l’ora corretta.
Passaggio 3. Impostare il fuso orario per l’aggiornamento automatico dell’ora con NTP
- Aprire un terminale.
- Supponendo che tu sia a Berlino, puoi cercare il fuso orario digitando
timedatectl list-timezones | grep Berline premendo Invio. Se invece digititimedatectl list-timezones | grep Europe, puoi trovare tutti i fusi orari disponibili nel continente europeo. Prendere nota del fuso orario dall’elenco. - Di nuovo, supponendo che tu voglia impostare il fuso orario su Berlino, puoi digitare
sudo timedatectl set-timezone Europe/Berline premere Invio.
Download: Fedora 35 con Mesa 21.3.8
Fonte: ps4linux.com


![[Scena Switch] Rilasciato sys-con v0.6.5 ora compatibile con il firmware 19.0.0 della console Switch](https://www.biteyourconsole.net/wp-content/uploads/Syscon-1.jpg)
![[Scena Switch] Rilasciato sys-ftpd v1.0.5](https://www.biteyourconsole.net/wp-content/uploads/sysftpd.jpg)



![[Scena Ps3] Un nuovo piccolo aggiornamento per il plugin webMan v1.13](https://www.biteyourconsole.net/wp-content/uploads/webMAN-6C.jpg)

