MCSwitchTools è un piccolo toolkit per gestire facilmente Minecraft: Java Edition su L4T Ubuntu, la versione personalizzata di Linux per console Switch basata sul progetto “Linux for Tegra” di NVIDIA.
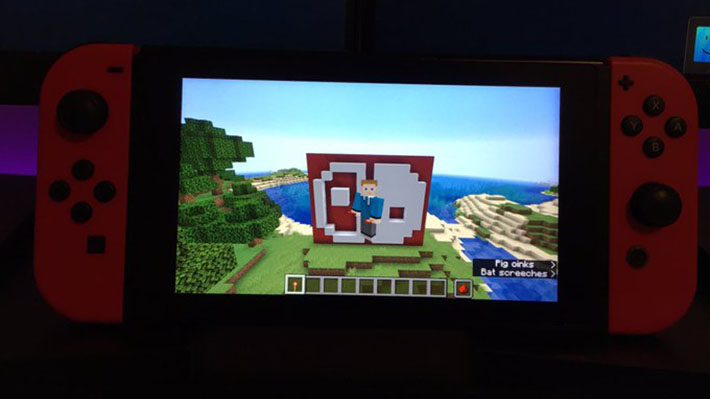
L4T Ubuntu utilizza un kernel diverso rispetto alle versioni precedenti che gli consente di utilizzare funzionalità non ancora in Mainline, come audio, supporto Docking e Vulkan.
https://twitter.com/ConsoleLogLuke/status/1215463353453350912
Problemi noti
- Se si utilizza Forge, il gioco si arresterà in modo anomalo dopo aver caricato le mod.
Installazione
Passaggio 0: Prerequisiti
- L4T Ubuntu. [Guida installazione]
- Ecco fatto, tutti gli altri prerequisiti vengono installati automaticamente quando si installa MCSwitchTools per la prima volta.
Passaggio 1: Download di MCSwitchTools
- Scaricare l’ultima versione di MCSwitchTools.
- Estrarre il file scaricato e assicurarsi che il nome della cartella estratta sia esattamente
MCSwitchTools. Se non è chiamato così, rinominatelo. - Spostare questa cartella nella cartella principale.
Passaggio 2: Installazione di MCSwitchTools
- Aprire il Terminale dal programma di avvio o utilizzare la combinazione di tasti [Control] + [Alt] + [T].
- Eseguire questi comandi all’interno del Terminale; inserire la tua password se richiesta:
sudo apt update
~/MCSwitchTools/tools.sh init
- Dopo aver eseguito questi comandi, riavviare il terminale.
Passaggio 3: Selezione della versione di LWJGL
- Ora, devi scegliere una versione di LWJGL. Le opzioni sono
2o3. Se prevedi di utilizzare Minecraft 1.13+, scegli3. Se prevedi di utilizzare Minecraft 1.12.2 o inferiore, scegli2. Puoi cambiarlo in qualsiasi momento. - Per scegliere la versione di LWJGL, è sufficiente eseguire questo comando all’interno del Terminale:
mc lwjgl (2 or 3)
Se non sei sicuro di quale versione scegliere, basta scegliere 3:
mc lwjgl 3
Passaggio 4: Esecuzione del programma di avvio e correzione dei profili
- Finalmente è arrivato il momento di eseguire il programma di avvio di Minecraft. Eseguire questo comando per avviare il programma di avvio:
mc run
- Una volta aperto il programma di avvio, accedere all’account Mojang o Minecraft, quindi chiudere il programma di avvio.
- Affinché Minecraft funzioni per davvero, dovrete eseguire questo comando:
mc profiles
Ogni volta che si aggiunge un nuovo profilo di avvio (per OptiFine, Forge, ecc…), dovrete eseguire quel comando per impedire l’arresto anomalo di Minecraft.
Passaggio 5: Avvio di Minecraft
- Dovrete eseguire questo comando all’interno del Terminale ogni qualvolta si intenda giocare a Minecraft, :
mc run
- Dopo aver completato tutti i passaggi precedenti, potrete eseguire quel comando e giocare a Minecraft come faresti normalmente.
[stextbox id=’info’]Nota: Si consiglia vivamente di consultare la sezione “Suggerimenti” di seguito per ottenere un miglior FPS quando si gioca a Minecraft, anche se non è necessario.[/stextbox]
Suggerimenti
- Creare un file di scambio. Questo ti aiuterà a guadagnare più memoria e, dato che la Switch ha solo 4 GB, ti aiuterà molto. Senza questo, l’intero sistema potrebbe bloccarsi durante la riproduzione perché tutta la memoria è occupata, richiedendo un riavvio. Ecco una semplice guida per creare un file di scambio su L4T Ubuntu.
- Utilizzare OptiFine. Questo può essere ovvio, ma aiuta davvero con gli FPS. OptiFine può essere installato nello stesso modo in cui lo si installa normalmente su altre piattaforme.
- Eseguire
sudo jetson_clocksprima di aprire Minecraft. Questo renderà leggermente migliori le prestazioni dell’intero sistema e avrà un piccolo impatto su Minecraft, è comunque necessario eseguire questo comando ogni volta che si riavvia la console.
Changelog v1.1
- Corretto il supporto per Minecraft 1.12.2 e versioni precedenti.
- Aggiunto un messaggio informativo all’avvio del programma di avvio.
- Rimosso un messaggio non necessario dalla fine del sottocomando
init.
Download: Minecraft: Java Edition v1.1
Fonte: twitter.com


![[Scena DS/2DS/3DS] Rilasciato TWiLight Menu++ v27.11.1](https://www.biteyourconsole.net/wp-content/uploads/TwiLight.jpg)





![[Scena Xbox One] Su EA Access giochi a Fifa 16 prima del suo lancio](https://www.biteyourconsole.net/wp-content/uploads/fifa.jpg)

![[Scena 3DS] Rilasciato 3DShell v4.2.0](https://www.biteyourconsole.net/wp-content/uploads/3DShell.jpg)