Disponibile un nuovo aggiornamento di BleemSync, l’applicazione sviluppata da DoctorDalek e alcuni membri del team di sviluppo di ModMyClassic, ci permette di caricare e gestire immagini di giochi PSX ed eseguire il frontend retroArch da un dispositivo USB su console PlayStation Classic.
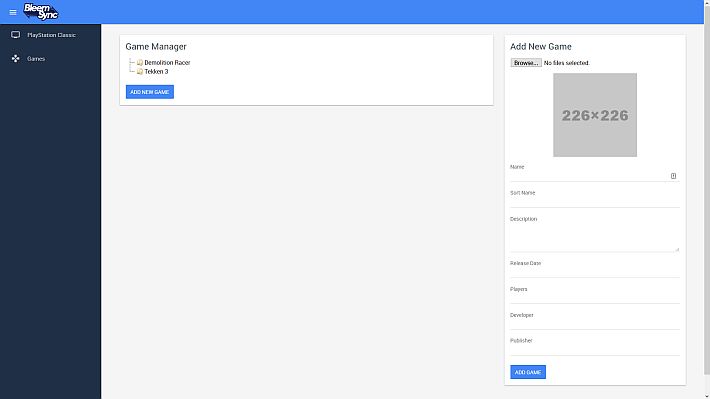
BleemSync esegue una vera e propria modifica sulla console iniettando un piccolo payload all’interno della memoria eMMC. Il payload aggiunge anche alcune caratteristiche interessanti, come il supporto per le immagini nel formato .pbp e i dispositivi USB formattati in exFAT e NTFS.
[stextbox id=’info’]Nota: Il payload abilita anche il supporto FTP, TELNET e RDNIS.[/stextbox]
Tutorial video
Requisiti
- Windows, MacOS o Linux (in teoria anche chromeOS? anche se non testato).
- Driver RDNIS generico (questo dovrebbe essere installato automaticamente per Windows e Linux, il driver per MacOS può essere trovato qui).
- Nota 1 – Il PSC è camuffato come Samsung Galaxy (come Hakchi), quindi dovrebbe essere facilmente installato quando connesso.
- Nota 2 – Se si utilizza Hakchi CE per (S)NESC, è molto probabile che sia già installato il driver RDNIS (utilizza lo stesso driver).
- Un browser web decente (tipo Google Chrome, Firefox, Microsoft Edge, Safari e Opera, allo stato attuale Internet Explorer NON è supportato)!
- Una unità USB a bassa potenza (o qualsiasi USB tramite un hub USB con alimentazione esterna USB 2.0).
- Nota 1 – A partire dalla versione 1.0 il supporto OTG non è abilitato. (ANCORA) Per questo motivo ci si limita a 100ma sulle 2 porte USB anteriori.
- Nota 2 – Le unità USB 2.0 sono consigliate in quanto generalmente consumano meno energia rispetto alle unità più recenti.
Installazione
Prima installazione
- Scaricate l’archivio
.zipsul computer. - Formattate l’unità USB (preferibilmente USB 2.0) in FAT32 ed etichettatela come SONY.
- Ora andate ad estrarre il contenuto del pacchetto
.zipall’interno del dispositivo USB appena formattato. - Assicuratevi che la console sia scollegata dall’alimentazione, dal cavo HDMI e da qualsiasi hub USB alimentato.
- Inserite la porta USB del controller 2 sulla console e agganciate la console al backup (HDMI opzionale).
- Quando viene visualizzata la luce arancione, accendete la console normalmente e aspettate! (vedrete visualizzare delle istruzioni sullo schermo della TV).
- Al termine dell’installazione iniziale, il LED della console lampeggerà in ROSSO e verrà visualizzato un messaggio di installazione completata per 5 secondi. La console si riavvierà automaticamente dopo questo.
- Una volta fatto questo, il LED della console diventerà ARANCIONE, questo sta a significare che avete eseguito correttamente l’installazione! Continuare a leggere (consigliato!) o iniziate subito ad eseguire il payload.
- Si consiglia vivamente di formattare il dispositivo USB in entrambe le architetture (exFAT o NTFS, anche ext4 è supportato ma exFAT sembra funzionare meglio) e andate ad estrarre il backup all’interno dell’unità USB.
- Ora potrete collegare il dispositivo USB (sempre tutti i cavi scollegati prima) sulla console.
Come migrare dalle vecchie versioni di BleemSync
[stextbox id=’info’]Nota: Prima di proseguire, si consiglia vivamente di eseguire il backup completo del dispositivo USB. Si consiglia inoltre di avviare una nuova installazione per assicurarsi che il dispositivo USB sia configurato correttamente. Anche se gli strumenti di migrazione sono integrati nel nuovo bootloader, non possiamo garantire che non perderete i dati in una parte del processo. Se si desidera continuare con questa guida, si prega di seguire le seguenti istruzioni (questo processo sarà richiesto solo per passare da una versione precedente alla 1.0 a causa delle modifiche di massa, gli aggiornamenti futuri saranno molto più facili).[/stextbox]
[stextbox id=’info’]Nota: Gli stati di salvataggio creati nelle versioni precedenti di BleemSync non sono compatibili con la versione 1.0 e successive.[/stextbox]
- Inserite il dispositivo USB dove si trova installato BleemSync sul computer.
- Passare alla directory principale dell’unità USB ed eliminare le seguenti cartelle:
- –
028c18a9-ec4b-4632-b2cf-d4e20f252e8f - –
lolhack - –
BleemSync(se esistente)
- –
[stextbox id=’info’]Nota: Eliminate solo questi file. Se si eliminano altri file, è meno probabile che la migrazione abbia esito positivo.[/stextbox]
- Scaricate l’archivio
.zipsul computer. - Ora andate ad estrarre il contenuto del pacchetto
.zipall’interno del dispositivo USB appena formattato. - Assicuratevi che la console sia scollegata dall’alimentazione, dal cavo HDMI e da qualsiasi hub USB alimentato.
- Collegate il dispositivo USB alla porta del controller 2 sulla console e agganciate la console al backup (HDMI opzionale).
- Quando viene visualizzata la luce arancione, accendete la console normalmente e aspettate! (vedrete visualizzare delle istruzioni sullo schermo della TV).
- Al termine dell’installazione iniziale, il LED della console lampeggerà in ROSSO e verrà visualizzato un messaggio di installazione completata per 5 secondi. La console si riavvierà automaticamente dopo questo.
- Una volta fatto questo, il LED della console diventerà ARANCIONE, questo sta a significare che avete eseguito correttamente l’installazione!
- Per completare la migrazione, riaccendete la console e passate attraverso la routine di avvio di BleemSync. Una volta raggiunto il menu di avvio, la migrazione è completata!
- Potrete verificare se la migrazione ha avuto successo avviando BleemSync, dovreste ritrovare i giochi correntemente installati sul carosello.
- Terminato questo passaggio si potrà andare a disattivare la console per completare il processo.
- Si consiglia vivamente di formattare il dispositivo USB in entrambe le architetture (exFAT o NTFS, anche ext4 è supportato ma exFAT sembra funzionare meglio) e andate ad estrarre il backup all’interno dell’unità USB.
- Ora potrete collegare il dispositivo USB (sempre tutti i cavi scollegati prima) sulla console.
[stextbox id=’info’]Nota: Si consiglia di controllare uno dei tanti video presenti all’interno della galleria poco sopra per un tutorial visivo e audio più semplice, ma una volta installato correttamente BleemSync 1.0 e la porta USB pronta per la formattazione …[/stextbox]
- Accertarsi sempre di non aver collegato l’alimentazione quando si collega il dispositivo USB (questo include anche l’alimentazione esterna per hub USB alimentati).
- Inserite il dispositivo USB formattato (con l’app bleemsync e il bootloader) nella porta 2 del controller sulla console.
- Collegate la console al PC utilizzando il cavo USB di alimentazione come di consueto.
- Quando il LED diventa ARANCIONE, accendete la console.
- Se hai già installato il driver RDNIS dovreste sentire/vedere un suono di connessione mentre il dispositivo USB viene riconosciuto e la console si accende. In caso contrario il sistema operativo sul PC dovrebbe installarlo automaticamente.
- Nota 1 – Se si è su MAC, sarà necessario scaricare manualmente il driver qui: https://goo.gl/FQYNW5
- Nota 2 – Se si utilizza già Hakchi CE sul PC, è necessario installare il driver RDNIS.
- Nota 3 – Se incerto, collegare e accendere e controllare il gestore del dispositivo. Dovresti vedere qualcosa del tipo: http://prntscr.com/mapcf6
- Se la console è collegata alla porta HDMI, si desidera avviare il menu di avvio. Se HDMI è collegato, l’interfaccia utente funzionerà mentre è in attesa sulla schermata del menu di avvio.
- Nota 1 – La console è impostata per l’avvio direttamente sul menu di avvio per impostazione predefinita.
- Nota 2 – Se si scollega il cavo HDMI, la console avvierà sempre l’interfaccia utente della console BleemSync.
- Dopo aver acceso la console per circa 10 secondi, aprite il browser web desiderato (Internet Explorer non è supportato).
- Vai su http://bleemsyncui.com/ in mancanza di ciò puoi provare http://169.254.215.100:5000/
- Risoluzione dei problemi 1 – Se la tua console non ha ancora caricato correttamente l’interfaccia utente di BleemSync, è probabile che tu veda qualcosa come: http://prntscr.com/maph2k. Se questo è il caso, aspetta solo 5-10 secondi e riprova.
- Risoluzione dei problemi 2 – Se hai provato per oltre un minuto e non hai ancora nulla, probabilmente non hai il driver RDNIS. Controlla il tuo gestore dei dispositivi per assicurarti che il tuo driver sia installato.
- Risoluzione dei problemi 3 – Potrebbe sembrare stupido ma potresti non aver acceso la console o non hai la USB con BleemSync 1.0 su di essa collegata alla porta PSC 2.
- Risoluzione dei problemi 4 – Se il tuo RDNIS è collegato e non hai ancora fortuna. Se si disattiva il PSC e si collega l’USB al PC, controllare i registri, è probabile che la tua USB sia incompatibile o sia corrotta.
- Risoluzione dei problemi 5 – Se tutto il resto fallisce, controllate i video di istruzioni per assicurarti di farlo correttamente e quindi inviaci i tuoi registri nel canale di supporto di Discord e lo esamineremo per te. (PER FAVORE, prima esaurisci tutte le altre opzioni).
- Al caricamento corretto ci vorranno alcuni secondi e ora dovresti vedere l’interfaccia utente di BleemSync http://prntscr.com/mapphg
Changelog
- Corretto il font RetroArch rotto su copia dalla console.
- La migrazione ora esegue la migrazione su core e file di bios correttamente.
- Aggiunti crediti e informazioni sulla licenza.
- Aggiunto supporto maiuscolo per giochi di formati alternativi.
- Corretti i problemi di buildbot RetroArch della rete.
- Corretta la lista di giochi di serie RetroArch della console JAPAN in RetroArch GUI.
- Corretti i giochi EMMC di serie JAPAN per evitare arresti anomali durante il caricamento di BS1.0 sulla console JP.
- Ottimizzato sul codice SQLITE3 della console.
- Corretta la possibilità di retroArch di sovrascrivere le buone configurazioni fisse con quelle di merda.
- Corretta la vecchia cartella RA che non si spostava per rimuovere/dopo la migrazione.
- Se non esiste alcuna configurazione di opzioni core retroarch, ora la crea (interrompe la sovrascrittura delle configurazioni di base globali esistenti).
- Modificata la logica di configurazione, quindi se nessun cfg viene utilizzato per BS o RA, quindi creali su carico con valori predefiniti.
- AGGIUNTI UPDATE_CONFIG, UPDATE_RA_CONFIG e UPDATE_BOOT ai flag supportati (utilizza per forzare l’aggiornamento di cfg con i valori predefiniti).
- Aggiunto supporto per driver Xpad. Aggiunto supporto per il caricamento di altri controller, tra cui Xbox 1, Xbox 360 e supporto per controller Steam. Elenco perlopiù completo disponibile qui: elenco.
- Aggiunto supporto per il mapping SDL per il menu di avvio, (elenco dei controller mappati).
- Aggiunto supporto pulsante console fisico per il menu di avvio (`reset` alterna le opzioni.` open` seleziona quell’opzione).
- Configurazione della memoria modificata per evitare arresti anomali del sistema quando il limite di memoria è vicino. Ora impegniamo la memoria, quindi è necessario prevenire un sacco di problemi.
- Overcommit la DRAM
- Crea una ram extra veloce in swap per un totale di 512mb di memoria suddivisa su 4 core in 128mb bank per aumentare la compatibilità, la stabilità e le prestazioni (in alcuni piccoli casi).
- Aggiunta nuova build bleemsync di RetroArch 1.7.6.
- UPX’d RetroArch 1.7.6.
- Risorse a tema XMB monocromatico ottimizzato per Ozone.
- Compressi tutti gli asset in bundle RA.
- Aggiunto il nuovissimo tema Ozone come predefinito (non sovrascrive i set up esistenti).
- Aggiunti asset a tema Ozone compresso.
- Preparato un codice per OverClocking e supporto di rete all’interno di RA.
- GDB ottimizzato e SQLite3.
- Struttura della directory RA iniziale migliorata.
- RA ottimizzato nel complesso da 18.2mb a 8.23mb (riduzione di circa il 50% pur includendo molte altre funzionalità).
- Ottimizzato il payload e diminuite ulteriormente le dimensioni.
Modifiche all’interfaccia utente
- Corretta la generazione della voce del database quando l’estensione del file
.cuenon è interamente in minuscolo. - Corretto il problema relativo alla creazione di file cue per i file pbp. Non è più necessario con gli aggiornamenti intercettati.
- Risolto il problema con i file cue con nomi di file in maiuscolo aggiunti al sistema in modo errato.
- Aggiunto il pulsante regional.db di ricostruzione completa all’interfaccia utente di BleemSync.
Download: BleemSync v1.0.1 (Beta pubblica)
Download: BleemSync v1.0.1 RetroArch solo Addon
Download: BleemSync v1.0.1 RetroArch Cheat Pack
Download: BleemSync v1.0.1 RetroArch Overlay Pack
Fonte: modmyclassic.com


![[Scena Switch] Rilasciato SaltyNX v1.0.4a](https://www.biteyourconsole.net/wp-content/uploads/SaltyNX-238x178.webp)
![[Scena PS4] Rilasciato PS4 ezRemote Client v1.31](https://www.biteyourconsole.net/wp-content/uploads/PS4ezRemote-238x178.jpg)

![[Scena Switch] Rilasciato SaltyNX v1.0.4a](https://www.biteyourconsole.net/wp-content/uploads/SaltyNX-100x75.webp)
![[Scena PS4] Rilasciato PS4 ezRemote Client v1.31](https://www.biteyourconsole.net/wp-content/uploads/PS4ezRemote-100x75.jpg)


![[Scena 3DS] Rilasciato Wumiibo v4.0](https://www.biteyourconsole.net/wp-content/uploads/Amiibo.jpg)


Io ti seguo da anni ma questa guida è scritta proprio male
Dici? è stata solo tradotta dalla fonte originale: https://modmyclassic.com/bleemsync/
ciao la mia ps classic è andata. Dopo aver fallito l’installazione con penna usb del 1.1.0 non va nemmeno senza penna. In pratica ha acceso una luce rossa quando ho tentato l’installazione (solo un lampeggiamento) e la luce arancione non è comparsa come di consueto sul pulsante accensione; lo stesso fa se ora cerco di farla partire normalmente. Puoi aiutarmi? Ti ho scritto anche stamane ma la domanda non è comparsa sul blog quindi riprovo. Grazie, sei il migliore!
Credo che non si possa brikkare la console con l’installazione di questo hack, fai cosi, accendi la console e tieni premuti i pulsanti di accensione e cambio disco per 5 secondi, dovresti riuscire a sbloccarla
devo cliccare prima o dopo la luce rossa? Inserisco la spina, dopo 5 secondi circa lampeggia in rosso, poi muore..
tu cliccali e mantienili premuti per circa 5 secondi, la console con questa combo dovrebbe entrare in recovery
non succede nulla purtroppo..