Il developer Rajkosto è riuscito in un’impresa alquanto titanica, trovare un modo per eseguire il downgrade del firmware su console Switch, e senza bruciare alcun fusibile.

La guida appare particolarmente lunga e richiede l’utilizzo di diverse utility, per la maggiore HacDiskMount, tuttavia i passaggi da seguire non sono molto complessi.
Non credo sia indispensabile il suo utilizzo, in quanto l’exploit non può essere corretto in alcun modo sull’hardware esistente, ma potrebbe risultare comodo per studiare a fondo i firmware più vecchi.
Requisiti
- Un PC con SO Windows in grado di inviare i payload RCM su Switch.
- Una connessione ad Internet sul PC.
- Un metodo per inviare i payload tramite USB-C, come TegraRcmSmash.
- Ultima release di HacDiskMount.
- Ultima release del memloader.
- Ultima release del biskeydump.
- Ultima release di ChoiDujour (puoi scaricarlo da https://switchtools.sshnuke.net).
- Una qualche versione recente di Hekate (quelli che postano la correzione per sleep dovrebbero funzionare bene).
- Potrete ottenere i binari precompilati da: https://github.com/rajkosto/hekate/releases, oppure da CTCaer qui: https://github.com/CTCaer/hekate/releases
- Una qualche applicazione che può scrivere file binari non elaborati su dischi fisici, come:
- Etcher: https://etcher.io/ oppure
- Hex Workshop: http://www.bpsoft.com/downloads/ oppure
- dd per windows: http://www.chrysocome.net/dd
Step 1
[stextbox id=’info’]EFFETTUARE UN BACKUP DI TUTTA LA PROPRIA RAWNAND E BOOT0/BOOT1!!! POTRESTE NON ESSERE IN GRADO DI RIABILITARE LA SWITCH SENZA QUESTI FILE!!![/stextbox]
- Se non si riesce ad adattare 32 GB di dati sulla micro SD, non preoccuparti di perdere TUTTI i contenuti scaricati e i salvataggi, puoi fare il dump di eMMC SYS invece di eseguire il dump RAW eMMC (questo salta la grande partizione USER), ma DOVRAI ancora fare il BOOT.
- Il modo più semplice per farlo è inviare Hekate come payload con una microSD che abbia sufficiente spazio nella switch e andando su: Tools > dump eMMC BOOT, quindi una volta completato, premere il pulsante di accensione e andare su Tools > dump RAW eMMC (exFAT è più veloce di FAT32, anche con dimensioni di cluster maggiori come 128 KB per exFAT e 32 KB per FAT32 è consigliato).
Step 2
ORA DOBBIAMO ANDARE A SCARICARE LE CHIAVI BIS (necessario per l’utilizzo di HacDiskMount).
Per scaricare le chiavi non dovrete fare altro che iniettare il payload biskeydump.bin tramite un qualsiasi strumento, se si sceglie di utilizzare TegraRcmSmash, è possibile richiamare il comando tramite prompt dei comandi in questo modo:
TegraRcmSmash.exe -w -r biskeydump.bin
Tutte le chiavi della console appariranno nel prompt dei comandi, quindi non dovrete andare ad eseguire la scansione del codice QR. Ad ogni modo, prendere le chiavi in un file .txt incollandone la copia o inviando i contenuti del codice QR via email al PC.
Step 3
[stextbox id=’info’]SI RACCOMANDA DI CONSERVARE IL PROPRIO BACKUP IN UN POSTO SICURO!!![/stextbox]
- Inserite il file
biskeys.txtnella stessa cartella precedentemente scaricata (come BOOT0, BOOT1, RAWNAND, ecc..). - Successivamente creare un archivio con le cartelle e tutti gli altri file utilizzando 7-zip, WinRAR o qualcosa del genere. Questo unirà e renderà i file MOLTO più piccoli.
- Per questo motivo, è possibile posizionare l’archivio in un LUOGO SICURO in modo da non PERDERLI!
Step 4
PREPARARE la microSD per memloader
- Inserite la microSD nel PC (in un portatile oppure con un lettore di schede SD su PC desktop) ed estrarre il CONTENUTO della cartella di esempio memloader zip sul ROOT della microSD.
- Dopo questo, il ROOT della microSD dovrebbe contenere file come
ums_boot0.ini,ums_boot1.ini,ums_sd.ini,ums_emmc.ini. - Ora andate a DISATTIVARE IN SICUREZZA la microSD dal computer e inseritela nella Switch.
Step 5
- Cercate su internet l’aggiornamento che si desidera installare.
- Le versioni attualmente supportate sono: 1.0.0, 2.1.0, 2.3.0, 3.0.0, 3.0.1, 3.0.2, 4.0.1, 4.1.0 (altri firmware verranno supportati in futuro).
[stextbox id=’warning’]AVVERTENZA: L’ESECUZIONE DEL FIRMWARE >= 4.0.0 può rendere la porta della cartuccia inutilizzabile su firmware precedenti.[/stextbox]
- Può essere in qualsiasi forma che contenga titoli del firmware, come:
- Una cartuccia XCI che contiene l’aggiornamento (scaricato dalla Switch utilizzando homebrew o pegaswitch, ovviamente).
- Queste sono le comuni cartucce e versioni del firmware che contengono:
- Dragon Ball Xenoverse 2/Mario plus Rabbids Kingdom Battle/Cars 3 Driven to Win (OFW 2.1.0).
- Splatoon 2/Sonic Forces (OFW 2.3.0).
- Pokemon Tournament DX (OFW 3.0).
- Batman The Telltale Series/Syberia 2/The Elder Scrolls V. Skyrim (OFW 3.0.1).
- Attack on Titans 2/Xenoblade Chronicles 2 (OFW 3.0.2).
- Bayonetta 2/Gal Gun 2 (OFW 4.0.1).
- Kirby Star Allies (OFW 4.1.0).
- Se stai risparmiando spazio, anche la partizione UPDATE di una cartuccia funzionerà!
- NCA/romfs/hfs0 contenente tutti i titoli del firmware all’interno.
- CARTELLA contenente tutti i titoli del firmware all’interno (che puoi ottenere da qualcun altro chiedendo la loro cartella
SYSTEM:/Contents/registered.
Step 6
Ora dobbiamo andare ad acquisire un file di chiavi hactool completamente popolato
- Dovrà essere in grado di decodificare i file NCA della versione del firmware che si sta installando.
- Così come le chiavi XCI se stai per utilizzare un’immagine dallo slot come sorgente del firmware.
Step 7
- GENERARE i file e le immagini da trasferire alla console tramite ChoiDujour. Aprire una riga di comando in cui è stata estratta la versione di ChoiDujour (contenente
ChoiDujour.exe) ed eseguire: ChoiDujour.exe path/to/firmware/file/or/folder- Se il file
keys.txtnon si trova inYOUR_HOME_FOLDER/.switch/prod.keys, dovrete utilizzare qualcosa come: ChoiDujour.exe --keyset=path/to/keys.txt path/to/firmware/file/or/folder- La maggior parte delle persone desidera la versione exFAT delle immagini BCPKG2, in caso contrario, aggiungere il parametro
--noexfatalla riga di comando.- Hai problemi a scaricare cose via https? Aggiungi il parametro
--nosslalla riga di comando.
- Hai problemi a scaricare cose via https? Aggiungi il parametro
- Dopo che il programma ha generato i file del firmware da trasferire, verrà indicato qualcosa come:
All files verified! Prepared firmware update is in folder NX-4.1.0 - Questo significa che è stato completato con successo. Altrimenti, prova a diagnosticare il problema, non puoi continuare senza di esso.
Step 8
- Trasferite il firmware sulla scheda emmc della switch.
Step 8.1
Preparatevi al trasferimento dei file, prima di tutto, assicurati di configurare correttamente Windows Explorer per fare in modo che il sistema possa visualizzare i file nascosti e inoltre non nascondere i file protetti del sistema operativo, per fare questo, andare su “Opzioni cartella”, e configurarlo in questo modo:
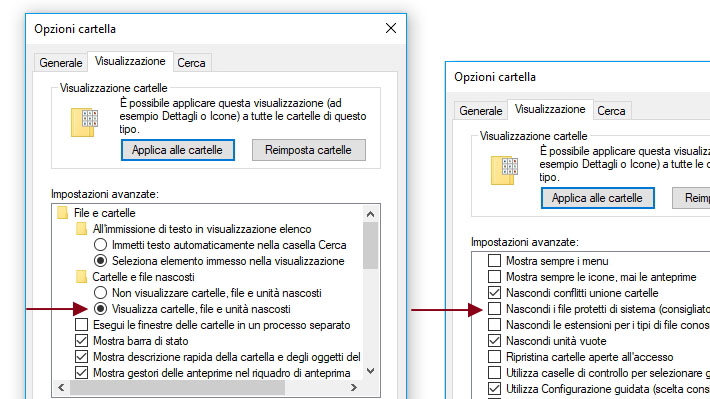
Inoltre, ogni volta che viene visualizzata questa finestra di dialogo, ignorala facendo clic su Annulla, non formattare mai nulla sulla emmc o diventerà illeggibile per la Switch.
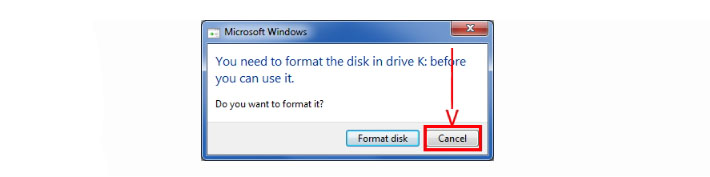
Step 8.2
Trasferimento boot0
Ora eseguite la Switch in modalità RCM, inviate il payload memloader.bin, e sullo schermo della Switch navigate verso ums_boot0.ini utilizzando i pulsanti del volume, quindi avviatelo con il pulsante di accensione.
Lo schermo dovrebbe rimanere illuminato ma scuro. Aprite ora il device manager, e controllate se presente “linux ums disk 0” sotto il ramo “disks”, se no, dovreste andare a disinstallare tutti i dispositivi che hanno un’icona di avviso gialla (durante la disinstallazione dei dispositivi, assicuratevi di controllare “cancella il software del driver” anche per questa “casella” del dispositivo, disinstallare il dispositivo allo stesso modo se viene visualizzato come “gadget di download USB”.
Dopo la disinstallazione del dispositivo (che si esegue facendo clic con il pulsante destro del mouse su Gestione dispositivi e selezionando Disinstalla), eseguire nuovamente la scansione dell’elenco Gestione dispositivi facendo clic sull’ultima icona nella barra degli strumenti.
Ora il disco “linux ums disk 0” dovrebbe essere lì. Se vedete ancora un avviso giallo, disinstallatelo nuovamente, o spegnere la Switch (tenendo premuto il pulsante di accensione per 12 secondi), e provate nuovamente rcm -> memloader.
Aprite l’applicazione etcher. Fate clic su select image e cercate il file boot0.bin all’interno della cartella nx-x.x.x generata da choidujour (non il tuo backup boot0.bin originale che potreste avere ancora da qualche parte).
Se compare questa finestra di dialogo, fai semplicemente clic su continua.
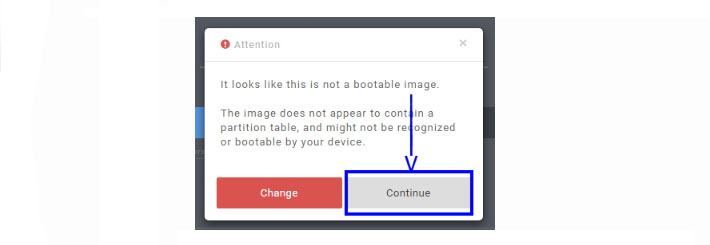
Dopo la selezione, Etcher dovrebbe apparire ESATTAMENTE come in basso (cambiate l’obiettivo su Linux UMS se non è così):
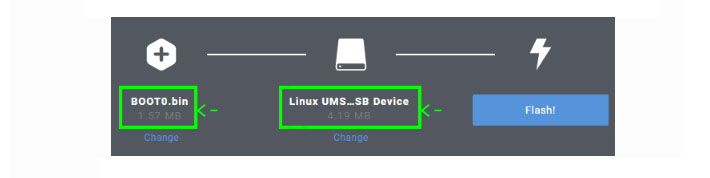
Se le dimensioni o i nomi della fonte e della destinazione sono errati, significa che avete fatto un qualcosa di sbagliato e fare clic su Flash potrebbe rompere qualcosa.
Se invece entrambi i nomi e le dimensioni corrispondono all’immagine sopra, andare avanti e fare clic su Flash, accettare il prompt di uac e attendere che finisca, quindi chiuderlo.
Ora potrete spegnere la Switch tenendo premuto il pulsante di accensione per 12 secondi (la conferma sarà che lo schermo si spegne).
Step 8.3
Trasferimento boot1
Eseguite nuovamente la Switch in modalità RCM, inviate il payload memloader.bin, e sullo schermo della Switch navigate verso ums_boot1.ini utilizzando i pulsanti del volume, quindi avviatelo con il pulsante di accensione.
Lo schermo dovrebbe rimanere illuminato ma scuro. Aprite ora il device manager, e controllate se presente sempre la voce “linux ums disk 0” sotto il ramo “disks”, se no, seguite la stessa procedura descritta nello Step 8.2.
Aprite l’applicazione etcher. Fate clic su select image e cercate il file boot1.bin all’interno della cartella nx-x.x.x generata da choidujour. Dopo la selezione, etcher dovrebbe apparire esattamente come in basso (cambia il target in linux ums se non è quello):
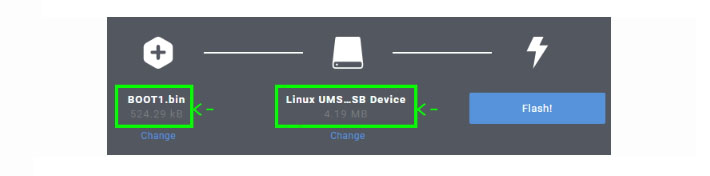
Se le dimensioni o i nomi della fonte e della destinazione sono errati, significa che avete fatto un qualcosa di sbagliato e fare clic su Flash potrebbe rompere qualcosa.
Se invece entrambi i nomi e le dimensioni corrispondono all’immagine sopra, andare avanti e fare clic su Flash, accettare il prompt di uac e attendere che finisca, quindi chiuderlo.
Ora potrete spegnere la Switch tenendo premuto il pulsante di accensione per 12 secondi (la conferma sarà che lo schermo si spegne).
Step 8.4
Installazione iniziale di emmc in hacdiskmount
- Eseguite nuovamente la Switch in modalità RCM, inviate il payload
memloader.bin, e sullo schermo della Switch navigate versoums_emmc.iniutilizzando i pulsanti del volume, quindi avviatelo con il pulsante di accensione. - Lo schermo dovrebbe rimanere illuminato ma scuro. Il disco dovrebbe apparire sempre come nei due Step poco sopra.
- Ora eseguite
hacdiskmount.execome amministratore (si renderà necessario installare i driver per accedere ai dispositivi del disco fisico su Windows 10) fare clic sul File -> Open, e dalla voce del menu nell’unità fisica scegliere questo esatto dispositivo (nome e dimensioni devono corrispondere) dall’elenco e quindi fai clic su OK.
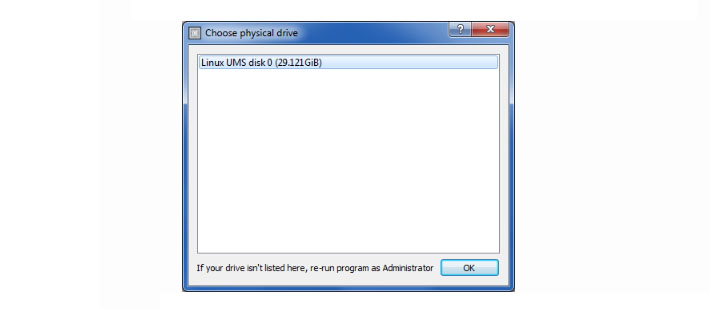
Si viene accolti con l’elenco delle partizioni, si procederà con l’inserimento e il salvataggio delle chiavi BIS:
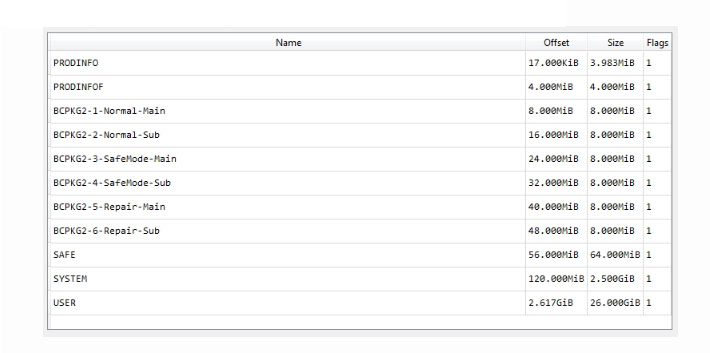
Fate doppio clic sulla voce PRODINFO. Dovreste intravedere una schermata come questa in basso:
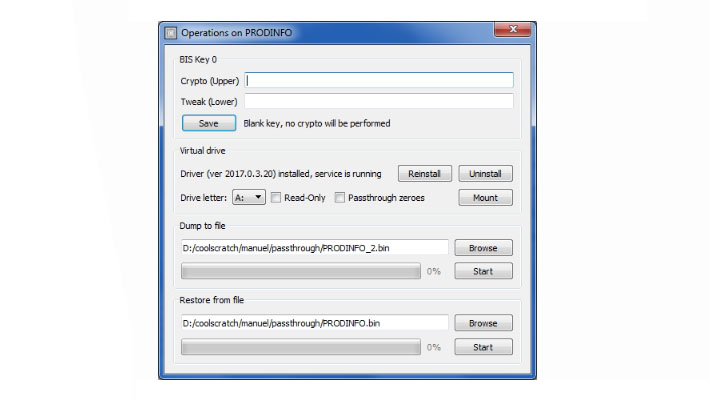
Aprite il file biskeys.txt in un editor di testo (come Blocco note) e copiate e incolla le chiavi appropriate nelle 2 caselle (in questo caso è BIS key 0 upper e lower, puoi dire quale è richiesto sopra le caselle).
Dopo aver inserito le chiavi, fare clic sul pulsante Test subito sotto, dovrebbe apparire quanto segue:
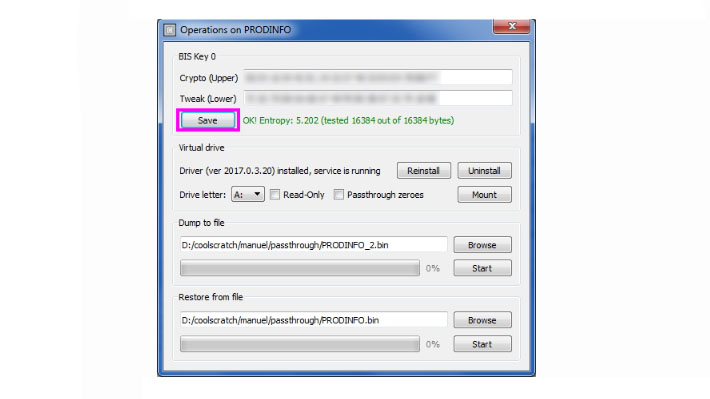
Se il testo Entropy che appare è di colore rosso, avete inserito una chiave errata. In tal caso non potrete proseguire oltre.
Se invece il testo Entropy che appare è di colore verde, fare clic su Save, quindi chiudere le operazioni sulla finestra di dialogo prodinfo.
Ora fate doppio clic sulla voce PRODINFOF. Verrà visualizzata la stessa finestra di dialogo, tranne questa volta per le chiavi che dovrebbero essere precompilate.
Cliccate su Test per testare la chiave, il risultato dovrebbe essere verde. Non c’è nient’altro da fare su questa partizione, quindi andate a chiudere la finestra di dialogo.
Fate doppio clic sulla voce SAFE. Dovrete andare a ripetere la stessa procedura fatta sopra con PRODINFO, solo che questa volta dovrete andare ad utilizzare la chiave 1 in alto/in basso.
Dopo aver inserito la chiave, fare clic su Test. Il testo Entropy dovrebbe essere verde come prima, fare clic su Save e chiudere la finestra di dialogo.
Fare doppio clic sulla voce SYSTEM. Dovrete andare a ripetere la stessa procedura fatta sopra per SAFE, solo che questa volta dovrete andare ad utilizzare la chiave 2 in alto/in basso.
Dopo aver inserito la chiave, fare clic su Test. Il testo Entropy dovrebbe essere verde come prima, fare clic su Save e chiudere la finestra di dialogo.
Fare doppio clic sulla voce USER. Dovrete andare a ripetere la stessa procedura fatta sopra per SYSTEM, utilizzare la chiave 3 in alto/in basso.
Dopo aver inserito la chiave, fare clic su Test. Il testo Entropy dovrebbe essere verde come prima, fare clic su Save e chiudere la finestra di dialogo.
Step 8.5
Trasferimento delle immagini di bcpkg2
Ora sempre in hacdiskmount, fare doppio clic sulla voce bcpkg2-1-normal-main. Dovrebbe apparire quanto segue:
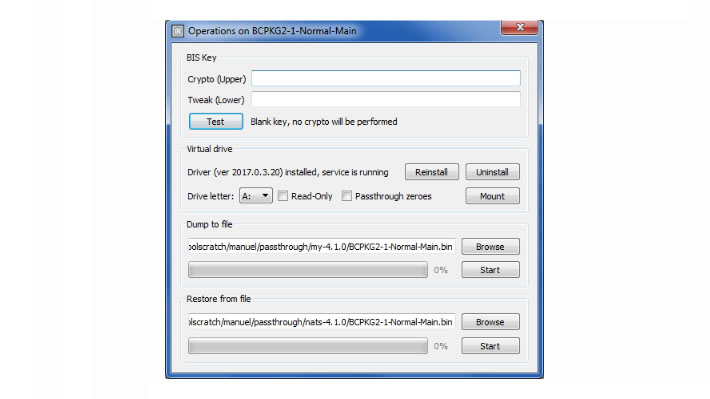
Si noti che le caselle BIS Key sono vuote? Devono essere vuote per le partizioni bcpkg2*. Se non appaiono vuote, eliminateli.
Nella sezione “restore from file”, fare clic sul pulsante Browse:
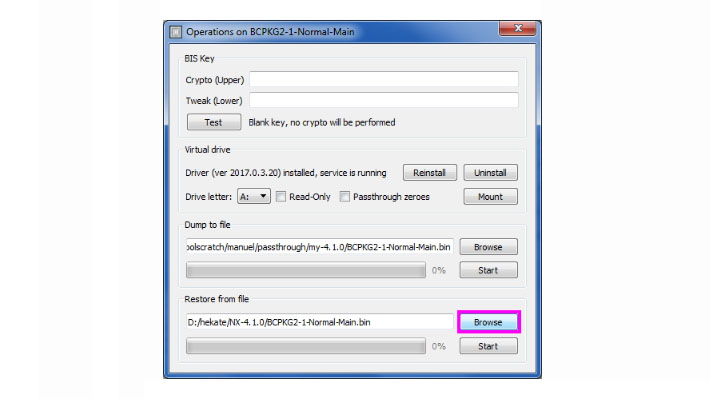
Passare al file BCPKG2-1-Normal-Main.bin all’interno della cartella NX-X.X.X GENERATA di ChoiDujour. Quindi fare clic su Start:
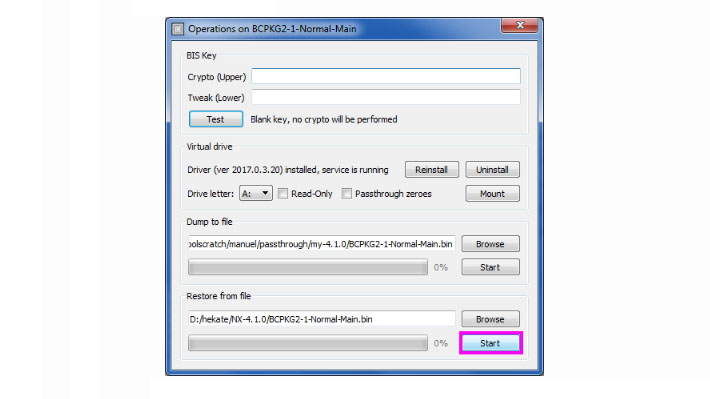
La barra di avanzamento dovrebbe riempirsi piuttosto rapidamente. Al termine, chiudere le operazioni nella finestra di dialogo BCPKG2-1-Normal-Main.
Dovrete andare a ripetere l’intera procedura appena eseguita (doppio clic sulla voce, navigazione nel file bin appropriatamente denominato e Avvio ripristino) per il resto delle immagini BCPKG2: BCPKG2-2-Normal-Sub, BCPKG2-3-SafeMode-Main e BCPKG2-4-SafeMode-Sub.bin.
Assicuratevi di selezionare il file bin identico alla voce Partition durante la navigazione per ripristinare! Dalla cartella GENERATA NX-X.X.X di ChoiDujour.
Chiudere le operazioni sulle finestre di dialogo BCPKG2-* quando sono terminate.
Step 8.6
Trasferimento dei file per SAFE
Sempre in HacDiskMount, fare doppio clic sulla voce SAFE. Dovrebbe apparire quanto segue:
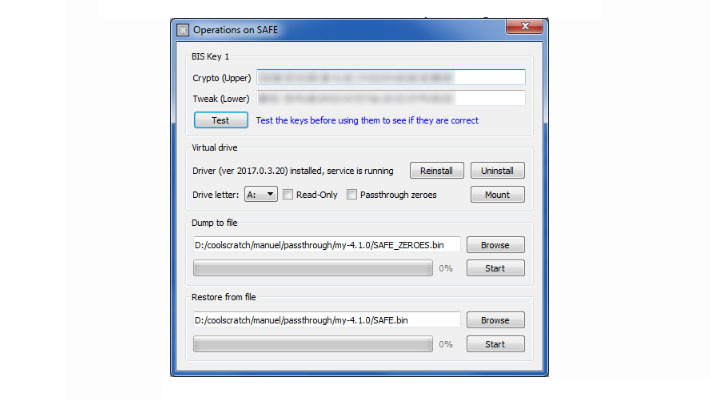
Le chiavi dovrebbero già essere precompilate (questo perchè sono state configurate al Step 8.4). Fate clic su Test, dovrebbe apparire ora un testo di colore verde. Se il testo non appare di colore verde non potrete continuare.
Ora nella sezione “Virtual drive”, Se lo stato del driver si presenta come “driver not installed”, fate clic sul pulsante Install subito accanto. Accettate dunque eventuali avvisi di installazione dell’editore del driver.
Una volta completata l’installazione (l’applicazione non risponderà per alcuni secondi), quella sezione dovrebbe dire:
Driver (ver 2017.0.3.20) installed, service is running
Una volta installato il driver, scegliete una lettera per l’unità (io uso S: di solito), controlla l’opzione “Passthrough zeroes” e fare clic su Mount:
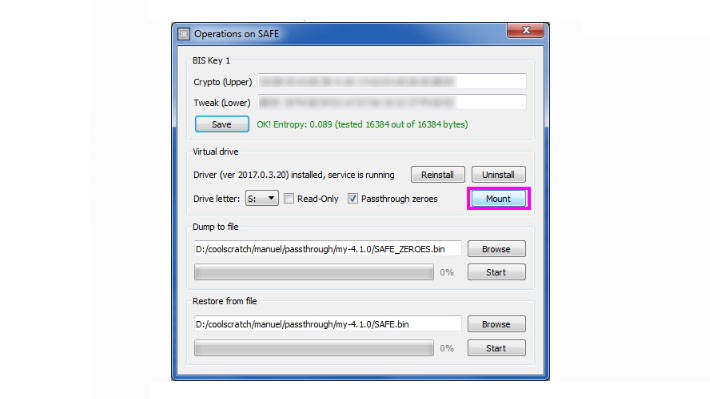
La lettera che avete scelto per l’unità dovrebbe essere accessibile tramite Windows Explorer, entrate al suo interno:
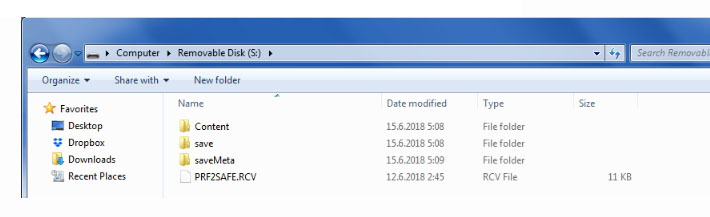
Per SAFE, si desidera ELIMINARE tutti i file e le cartelle esistenti prima di trasferire quelli nuovi:
Seleziona TUTTI I FILE (tasto di scelta rapida CTRL+A), quindi premere SHIFT+Delete per l’eliminazione permanente:
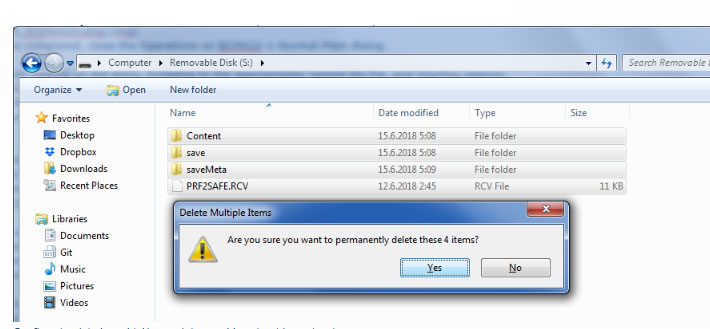
Confermare la cancellazione con un Sì, ora la partizione dovrebbe essere libera. Quindi, passare alla cartella SAFE all’interno della posizione NX-X.X.X GENERATA in Esplora risorse.
Selezionare tutti i file e le cartelle con CTRL+A (se ce ne sono, altrimenti salta la fase di copia) e quindi premere CTRL+C (per copiarli).
Tornate sulla lettera dell’unità montata (nel mio caso S:) in Esplora risorse e premi CTRL+V per incollare i file copiati in precedenza.
I file dalla cartella SAFE NX-X.X.X GENERATA ora dovranno essere trasferiti nella partizione montata. Dopo averlo fatto, Smonta la partizione dalla finestra di dialogo “Operations on SAFE”, attendere che sia completata, quindi chiudere la finestra di dialogo.
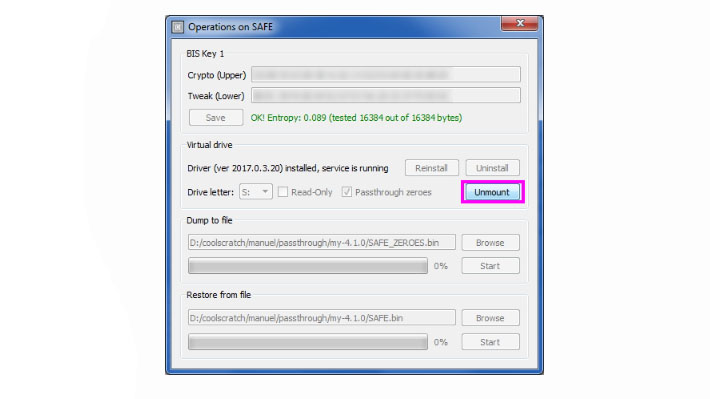
Step 8.7
Trasferimento dei file per il sistema
Sempre su HacDiskMount, fare doppio clic su SYSTEM, cliccate su Test per testare la BIS Key, se il testo appare in verde, continuate con montare la partizione, seguite la stessa procedura adottata sopra, scegliendo una lettera per l’unità, controllando “Passthrough zeroes” e facendo clic su Mount.
Tuttavia, il trasferimento dei file su SYSTEM sarà leggermente diverso, ora avrai due opzioni:
- DO A SYSTEM INITIALIZE (eliminerà tutte le impostazioni, i contenuti installati, gli account, i salvataggi, ecc..):
- Selezionare tutti i file e le cartelle all’interno della partizione di sistema montata ed eliminarli definitivamente.
- TRY TO KEEP YOUR SETTINGS (sperimentale, potrebbe NON funzionare correttamente, specialmente durante il downgrade):
- SELEZIONA SOLO LA cartella “Content” e CANCELLA PERMANENTEMENTE (forse anche
PRF2SAFE.RCV, se la vede).
- SELEZIONA SOLO LA cartella “Content” e CANCELLA PERMANENTEMENTE (forse anche
Dopo che la precedente installazione di SYSTEM è stata ripulita, entrare all’interno della cartella SYSTEM all’interno della posizione NX-X.X.X GENERATA in Windows Explorer.
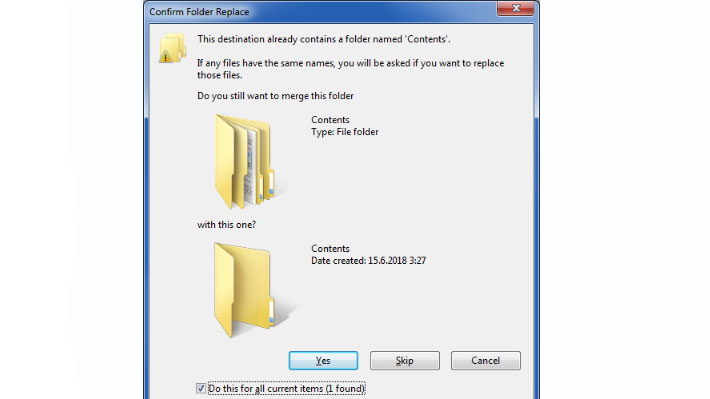
Selezionare tutti i file e le cartelle, premi CTRL+C (per copiare), quindi torna alla lettera dell’unità della partizione montata e premere CTRL+V (per incollare), confermando le finestre di dialogo Merge/Overwrite.
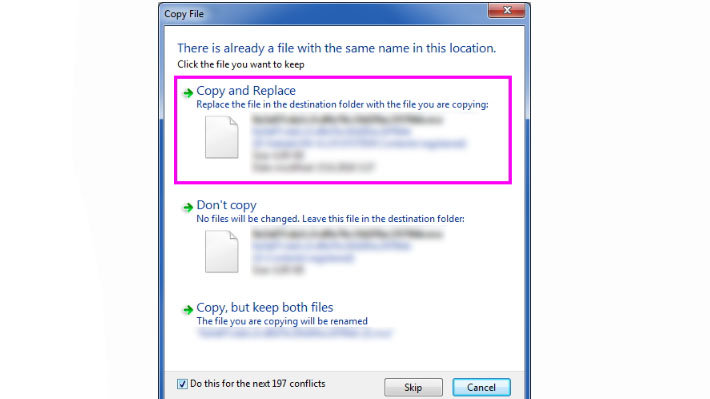
Ci vuole un po’ di tempo per terminare la copia (a circa 5 MB/s). Alla fine, tornate alla finestra di dialogo “Operations on SYSTEM” in HacDiskMount, fare clic su Unmount, quindi chiuderlo.
Step 8.7
Trasferimento dei FILE per USER
Sempre in HacDiskMount, fare doppio clic su USER, cliccate su Test per testare la BIS Key, se il testo appare in verde, continuate a montare la partizione, seguite la stessa procedura adottata sopra, scegliendo una lettera per l’unità, controllando “Passthrough zeroes” e facendo clic su Mount.
Le operazioni che andrai ad eseguire ora dipendono da quello che hai scelto poco sopra, se SYSTEM INITIALIZE per SYSTEM o NOT.
Se hai scelto SYSTEM INITIALIZE, dovreste andare ad ELIMINARE TUTTI I FILE E LE CARTELLE sulla lettera di unità montata prima di trasferire quelli nuovi.
Ma se AVETE PROVATO A MANTENERE LE VOSTRE IMPOSTAZIONI, NON ELIMINATE NULLA (tranne forse PRF2SAFE.RCV) sulla lettera di unità montata.
Successivamente, spostatevi nella cartella USER all’interno della posizione NX-X.X.X GENERATA in Esplora risorse.
Selezionate tutti i file e le cartelle, premere CTRL+C (per copiare), quindi tornare alla lettera dell’unità per la partizione montata e premere CTRL+V (per incollare).
Confermare le finestre di dialogo Merge/Overwrite come fatto per SYSTEM. Dopo averlo fatto, tornate alla finestra di dialogo “Operations on SYSTEM” in HacDiskMount, fare clic su Unmount, quindi chiuderlo.
A questo punto, hai completamente finito con HacDiskMount, puoi chiudere l’intero programma. Poiché non andremo più a scrivere nulla all’interno della memoria eMMC, puoi andare a disattivare la Switch tenendo premuto il pulsante di accensione per 12 secondi.
Step 9
LANCIO DEL FIRMWARE PER LA PRIMA VOLTA
Il firmware deve essere avviato tramite un hekate_ipl.ini appositamente configurato (ANCHE SE SIETE GIÀ nelle impostazioni di hekate_ipl.ini, È NECESSARIO ABILITARLA CON QUESTA UNITÀ).
Eseguite nuovamente la Switch in modalità RCM, inviate il payload memloader.bin, e sullo schermo della Switch navigate verso ums_sd.ini utilizzando i pulsanti del volume, quindi avviatelo con il pulsante di accensione.
Lo schermo dovrebbe rimanere illuminato ma scuro. Il disco dovrebbe apparire come negli ultimi due passaggi descritti sopra. Inoltre dovreste intravedere un a sola lettera dell’unità, proprio come farebbe un lettore di schede.
Ora spostatevi nella cartella microSD all’interno della posizione NX-X.X.X GENERATA in Esplora risorse.
Seleziona tutti i file e le cartelle, premere CTRL+C (per copiare), quindi andare alla lettera dell’unità visualizzata (per la microSD) e premere CTRL+V (per incollare i file).
Confermare le finestre di dialogo Merge/Overwrite (DEVI ANDARE A SOVRASCRIVERE IL FILE hekate_ipl.ini).
Dopo averlo fatto, fare clic con il tasto destro del mouse sulla lettera dell’unità in “Risorse del computer”/”Computer” e fare clic su Espelli (per la rimozione sicura dell’unità). Spegnere la Switch tenendo premuto il pulsante di accensione per 12 secondi.
Abbiamo terminato, ora la microSD è stata correttamente configurata, il firmware può essere avviato tramite Hekate.
Non resta che inviare il payload hekate_ipl.bin via RCM, e sulla schermata Hekate della Switch, SCEGLIERE Launch firmware -> FS_XXX option (XXX per la versione del firmware).
La switch si avvierà ora normalmente e ti presenterà la prima schermata di configurazione (se hai deciso di eseguire un INIZIALIZZAZIONE DEL SISTEMA), o solo il normale menu.
Completate la prima installazione, se necessario, quindi continuate.
Step 9.1
LANCIO DEL FIRMWARE DOPO LA PRIMA VOLTA
Ora puoi andare ad estrarre e utilizzare qualsiasi archivio sdfiles di hekate dalla microSD e lanciare normalmente le opzioni Firmware -> Stock/CFW.
La Switch ora sarà anche in modalità AutoRCM, quindi i fusibili non rischiano di essere bruciati accidentalmente.


![[Scena Switch] Rilasciato sys-con v0.6.5 ora compatibile con il firmware 19.0.0 della console Switch](https://www.biteyourconsole.net/wp-content/uploads/Syscon-1.jpg)
![[Scena Switch] Rilasciato sys-ftpd v1.0.5](https://www.biteyourconsole.net/wp-content/uploads/sysftpd.jpg)



![[Scena PS3] Rilasciato HAN Toolbox v0.5](https://www.biteyourconsole.net/wp-content/uploads/HAN007.jpg)
![[Scena PS4] Probabile data di uscita per Driveclub](https://www.biteyourconsole.net/wp-content/uploads/driveclub_28_ann.png)
Ciao! Perdona il piccolo OT, c’è un modo per poter scaricare roba dallo store se si ha un FW inferiore all’ultimo disponibile sulla Switch? PS: Ottima guida!
Credo di no, anche se potresti aggiornare benissimo all’ultimo firmware 5.1.0, questo perchè l’exploit in RCM non può essere corretto in alcun modo
Raga è possibile effettuare un downgrade dal fw 7.0? grazie mille