La seguente guida ha lo scopo di illustrare passo per passo come creare delle perfette copie di Backup, che potranno essere lette su xBox360, modificate con Firmware iXtreme LT+
Premetto che la guida sarà divisa in quattro parti:
- Masterizzazione da .iso XGD2 (Formato utilizzato in tutti i giochi prodotti prima dello 09/2011)
- Copia da DVD fisico XGD2 (Anch’esso copia di Backup)
- Masterizzazione da .iso XGD3 (Formato utilizzato in quasi tutti i giochi prodotti dopo il 09/2011)
- Copia da DVD fisico XGD3 (Anch’esso copia di Backup)
Il masterizzatore che andremo ad utilizzare dovrà necessariamente soddisfare due importanti condizioni:
- Deve essere un masterizzatore DVD DualLayer, che supporta quindi DVD+R DL da 8.5 GB.
- Deve supportare la modalità BitSetting.
Per sapere se il vostro masterizzatore supporta la modalità BitSetting basterà scaricare il software gratuito Nero CD-DVD Speed, e una volta installato spostarsi sul menù in alto e selezionare: Extra >> BitSetting, e sotto la colonna “New setting” selezionare la voce DVD-ROM in tutte e tre i menu a tendina disponibili come da immagine e cliccare sul pulsante Refresh.
Se la voce è già impostata allora il BitSetting è supportato di default, altrimenti se non è modificabile, o l’opzione non è presente, il vostro masterizzatore non supporta questa opzione e se ne sconsiglia l’utilizzo.
Si consiglia anche di utilizzare DVD+R DL di alta qualità, come i Verbatim, per evitare di incorrere in rallentamenti durante il gioco. I giochi comunque una volta masterizzati possono essere installati su HDD, così da evitare l’abuso della lente laser e velocizzare i caricamenti.
Per andare a masterizzare (o anche copiare) i giochi utilizzeremo il semplice, e cosa più importante gratuito, software ImgBurn, disponibile QUI.
Masterizzazione da .iso XGD2
Per poter creare un prefetto Backup bisognerà creare il file .dvd. Per fare ciò dovremmo utilizzare un semplice editor testuale (come il Blocco Note) e ImgBurn, precedentemente scaricato, e seguire i seguenti passaggi:
Subito dopo i passaggi è presente una FotoGallery. Dagli un’occhiata!
- Create un nuovo documento di testo nella stessa cartella dove si trova il gioco: Se il nome che visualizzate è “Nuovo documento di testo.txt” allora passate al punto 3 altrimenti se leggete solo “Nuovo documento di testo” continuate con il punto 2
- Andate in: Pannello di Controllo >> Opzioni cartella, nel menù in alto selezionate il gruppo “Visualizzazione” e deselezionate la casella “Nascondi le estensioni per i tipi di file conosciuti”
- Aprite il documento di testo e scrivete: LayerBreak=1913760
- Andate a capo e scrivete: NomeDelGioco.iso (Al posto di “NomeDelGioco” bisognerà scrivere il nome del file .iso che abbiamo creato con la copia, si consiglia quindi di accorciare il più possibile il nome del file .iso, così da essere sicuri di non sbagliarsi, come nella galleria sotto)
- Cliccate con il tasto destro sul file di testo appena modificato, cancellate tutto e scrivete NomeDelGioco.dvd (Stessa cosa, NomeDelGioco indica il nome del TUO file).
- Vi dirà che il file potrebbe diventare inutilizzabile, voi premete “Si”
- Aprite ImgBurn e questa volta spostatevi nel menù in alto e andate in “Tools >> Settings… >>” e sempre nel menù alto cliccate su “Write”
- Nella sezione “Options” situata sulla destra selezionate “User Specified” e nel riquadro vuoto a destra di “Sector in L0” inserite il numero: 1913760
- Adesso cliccate su “Ok” in basso.
- Ora selezionate “Write image to disc”
- Cliccate sull’immagine della cartella con la lente di ingrandimento in alto (vedi figura), andate nella cartella dovo sono situati i file .iso e .dvd e selezionate l’ultimo file modificato (Quello con estensione .dvd)
- Selezionate sulla “Write Speed” su 2x o sulla più bassa velocità di scrittura disponibile, per non incorrere in errori di scrittura
- Cliccate in basso sull’icona dove i sono i due DVD, e attendete la fine della scrittura, ignorando gli eventuali errori che si presenteranno nel log sotto l’applicazione
Perfetto, avete creato una perfetta copia di Backup funzionante al 100%
Copia da DVD XGD2
Per poter creare una copia perfetta di un Backup bisognerà generare il file .iso dalla copia in nostro possesso e creare il file .dvd. Per fare ciò dovremmo utilizzare ImgBurn, precedentemente scaricato, e seguire i seguenti passaggi:
Subito dopo i passaggi è presente una FotoGallery. Dagli un’occhiata!
- Aprirte ImgBurn e selezionate l’opzione “Create image file from disc “
- Cliccate sul simbolo con i due DVD e aspettate il completamento.
- Chiudete ImgBurn
- Create ora un nuovo documento di testo nella stessa cartella dove si trova il gioco: Se il nome che visualizzate è “Nuovo documento di testo.txt” allora passate al punto 6 altrimenti se leggete solo “Nuovo documento di testo” continuate con il punto 5
- Andate in: Pannello di Controllo >> Opzioni cartella, nel menù in alto selezionate il gruppo “Visualizzazione” e deselezionate la casella “Nascondi le estensioni per i tipi di file conosciuti”
- Aprite il documento di testo e scrivete: LayerBreak=1913760
- Andate a capo e scrivete: NomeDelGioco.iso (Al posto di “NomeDelGioco” bisognerà scrivere il nome del file .iso che abbiamo creato con la copia, si consiglia quindi di accorciare il più possibile il nome del file .iso, così da essere sicuri di non sbagliarsi, come nella galleria sotto)
- Cliccate con il tasto destro sul file di testo appena modificato, cancellate tutto e scrivete NomeDelGioco.dvd (Stessa cosa, NomeDelGioco indica il nome del TUO file).
- Vi dirà che il file potrebbe diventare inutilizzabile, voi premete “Si”
- Riaprite ImgBurn e questa volta spostatevi nel menù in alto e andate in “Tools >> Settings… >>” e sempre nel menù alto cliccate su “Write”
- Nella sezione “Options” situata sulla destra selezionate “User Specified” e nel riquadro vuoto a destra di “Sector in L0” inserite il numero: 1913760
- Adesso cliccate su “Ok” in basso.
- Ora selezionate “Write image to disc”
- Cliccate sull’immagine della cartella con la lente di ingrandimento in alto (vedi figura), andate nella cartella dovo sono situati i file .iso e .dvd e selezionate l’ultimo file modificato (Quello con estensione .dvd)
- Selezionate sulla “Write Speed” su 2x o sulla più bassa velocità di scrittura disponibile, per non incorrere in errori di scrittura
- Cliccate in basso sull’icona dove i sono i due DVD, e attendete la fine della scrittura, ignorando gli eventuali errori che si presenteranno nel log sotto l’applicazione
Perfetto, avete creato una perfetta copia di Backup funzionante al 100%
Masterizzazione da .iso XGD3
Per poter creare un prefetto Backup bisognerà creare il file .dvd. Per fare ciò dovremmo utilizzare un semplice editor testuale (come il Blocco Note) e ImgBurn, precedentemente scaricato, e seguire i seguenti passaggi:
Subito dopo i passaggi è presente una FotoGallery. Dagli un’occhiata!
- Create un nuovo documento di testo nella stessa cartella dove si trova il gioco: Se il nome che visualizzate è “Nuovo documento di testo.txt” allora passate al punto 3 altrimenti se leggete solo “Nuovo documento di testo” continuate con il punto 2
- Andate in: Pannello di Controllo >> Opzioni cartella, nel menù in alto selezionate il gruppo “Visualizzazione” e deselezionate la casella “Nascondi le estensioni per i tipi di file conosciuti”
- Aprite il documento di testo e scrivete: LayerBreak=LayerBreak=2133520
- Andate a capo e scrivete: NomeDelGioco.iso (Al posto di “NomeDelGioco” bisognerà scrivere il nome del file .iso che abbiamo creato con la copia, si consiglia quindi di accorciare il più possibile il nome del file .iso, così da essere sicuri di non sbagliarsi, come nella galleria sotto)
- Cliccate con il tasto destro sul file di testo appena modificato, cancellate tutto e scrivete NomeDelGioco.dvd (Stessa cosa, NomeDelGioco indica il nome del TUO file).
- Vi dirà che il file potrebbe diventare inutilizzabile, voi premete “Si”
- Aprite ImgBurn e questa volta spostatevi nel menù in alto e andate in “Tools >> Settings… >>” e sempre nel menù alto cliccate su “Write”
- Nella sezione “Options” situata sulla destra selezionate “User Specified” e nel riquadro vuoto a destra di “Sector in L0” inserite il numero: 2133520
- Adesso cliccate su “Ok” in basso.
- Ora selezionate “Write image to disc”
- Cliccate sull’immagine della cartella con la lente di ingrandimento in alto (vedi figura), andate nella cartella dovo sono situati i file .iso e .dvd e selezionate l’ultimo file modificato (Quello con estensione .dvd)
- Selezionate sulla “Write Speed” su 2x o sulla più bassa velocità di scrittura disponibile, per non incorrere in errori di scrittura
- Cliccate in basso sull’icona dove i sono i due DVD, e attendete la fine della scrittura, ignorando gli eventuali errori che si presenteranno nel log sotto l’applicazione
Perfetto, avete creato una perfetta copia di Backup funzionante al 100%
Copia da DVD XGD3
Per poter creare una copia perfetta di un Backup bisognerà generare il file .iso dalla copia in nostro possesso e creare il file .dvd. Per fare ciò dovremmo utilizzare ImgBurn, precedentemente scaricato, e seguire i seguenti passaggi:
Subito dopo i passaggi è presente una FotoGallery. Dagli un’occhiata!
- Aprirte ImgBurn e selezionate l’opzione “Create image file from disc “
- Cliccate sul simbolo con i due DVD e aspettate il completamento.
- Chiudete ImgBurn
- Create ora un nuovo documento di testo nella stessa cartella dove si trova il gioco: Se il nome che visualizzate è “Nuovo documento di testo.txt” allora passate al punto 6 altrimenti se leggete solo “Nuovo documento di testo” continuate con il punto 5
- Andate in: Pannello di Controllo >> Opzioni cartella, nel menù in alto selezionate il gruppo “Visualizzazione” e deselezionate la casella “Nascondi le estensioni per i tipi di file conosciuti”
- Aprite il documento di testo e scrivete: LayerBreak=LayerBreak=2133520
- Andate a capo e scrivete: NomeDelGioco.iso (Al posto di “NomeDelGioco” bisognerà scrivere il nome del file .iso che abbiamo creato con la copia, si consiglia quindi di accorciare il più possibile il nome del file .iso, così da essere sicuri di non sbagliarsi, come nella galleria sotto)
- Cliccate con il tasto destro sul file di testo appena modificato, cancellate tutto e scrivete NomeDelGioco.dvd (Stessa cosa, NomeDelGioco indica il nome del TUO file).
- Vi dirà che il file potrebbe diventare inutilizzabile, voi premete “Si”
- Riaprite ImgBurn e questa volta spostatevi nel menù in alto e andate in “Tools >> Settings… >>” e sempre nel menù alto cliccate su “Write”
- Nella sezione “Options” situata sulla destra selezionate “User Specified” e nel riquadro vuoto a destra di “Sector in L0” inserite il numero: 2133520
- Adesso cliccate su “Ok” in basso.
- Ora selezionate “Write image to disc”
- Cliccate sull’immagine della cartella con la lente di ingrandimento in alto (vedi figura), andate nella cartella dovo sono situati i file .iso e .dvd e selezionate l’ultimo file modificato (Quello con estensione .dvd)
- Selezionate sulla “Write Speed” su 2x o sulla più bassa velocità di scrittura disponibile, per non incorrere in errori di scrittura
- Cliccate in basso sull’icona dove i sono i due DVD, e attendete la fine della scrittura, ignorando gli eventuali errori che si presenteranno nel log sotto l’applicazione
Perfetto, avete creato una perfetta copia di Backup funzionante al 100%
Per usufruire di questa Guida è quindi necessario aver acquistato la copia originale del gioco di cui si vuole effettuare il Backup.




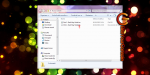
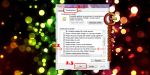
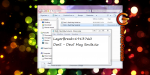


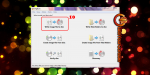
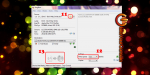
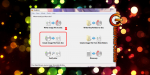
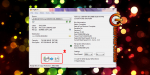
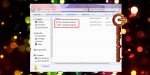
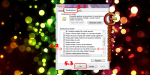
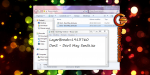
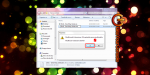
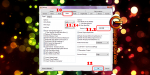
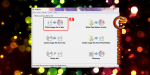
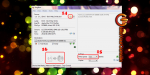
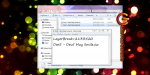
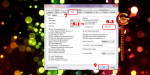
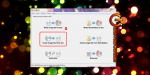
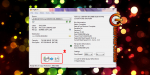
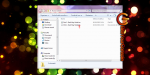
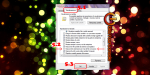
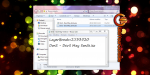
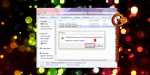
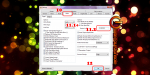
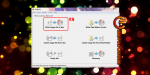
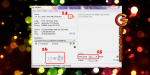


![[Scena PS Vita] Rilasciato VitaOxiPad v1.1.0](https://www.biteyourconsole.net/wp-content/uploads/VitaOxiPad-238x178.webp)


![[Scena Switch] Rilasciato SaltyNX v1.0.1](https://www.biteyourconsole.net/wp-content/uploads/SaltyNX-100x75.webp)

![[Scena PS4] Il developer sleirsgoevy aggiunge il supporto Linux sul firmware 7.02 della PlayStation 4](https://www.biteyourconsole.net/wp-content/uploads/LinuxLOader-1.jpg)
![[Lego NXT] Conosciamo le potenzialità del kit !](https://www.biteyourconsole.net/wp-content/uploads/lego-mindstorm-nxt-2-300x2401.jpg)
![[Guida PS3] ISOtoXMB Conversione v1.0 Beta [Aggiornato X1]](https://www.biteyourconsole.net/wp-content/uploads/Immagine-0041.png)
scusate ma x masterizzare i vecchi giochi della xbox primo modello come si fa? grazie
[…] Guida su come creare copie di backup […]